Wat om te weet
- Om HDR op PS4 te aktiveer, gaan na Settings > Klank en skerm > Video-uitvoerinstellings> HDR > Automatic.
- Om die HDR-instellings op PS4 te kalibreer, gaan na Video-uitvoerinstellings en kies Adjust HDR. Maak die kamer donkerder om skermglans te verminder.
- HDR behoort by verstek geaktiveer te wees as jou TV dit ondersteun. Jou speletjiekonsole of diens moet ook HDR ondersteun om speletjies in HDR te speel.
Hierdie artikel verduidelik hoe om HDR op 'n PS4 te aktiveer. Om voordeel te trek uit HDR-speletjies, moet jy ook HDR op jou 4K-TV aktiveer.
Onderste reël
Alle PlayStation 4-modelle, insluitend die PS4 Pro, ondersteun High Dynamic Range (HDR). Nie alle PS4-inhoud (speletjies, stroomdienste, ens.) ondersteun egter HDR nie. Jy sal dalk HDR in die spesifieke speletjie- of programkieslys moet aktiveer.
Hoe aktiveer ek HDR op PS4?
Om seker te maak dat HDR op jou PS4 geaktiveer is, volg hierdie stappe:
- Dateer jou PS4 op indien nodig om seker te maak jy het die nuutste fermwareweergawe.
- Koppel jou PS4 direk aan die TV met 'n HDMI-kabel. Die konsole kan nie aan 'n ontvanger of set-top box gekoppel word nie.
-
Op die PS4-tuiskieslys, gaan na die boonste ry en kies Settings.

Image -
Kies Klank en skerm.

Image -
Kies Video-uitvoerinstellings.

Image -
Kies HDR.

Image -
Kies Automatic.

Image
Maak HDR 'n verskil op PS4?
Vir HDR om 'n verskil op PS4 te maak, moet jou TV die HDR 10-standaard ondersteun, en jy moet HDR op jou TV aktiveer. Die speletjie wat jy speel, moet ook HDR ondersteun.
Om te sien of jou TV HDR op jou PS4 ondersteun, gaan na Settings > Klank en skerm > Video Uitsetinstellings > Video-uitvoerinligting. Soek Ondersteun onder HDR.
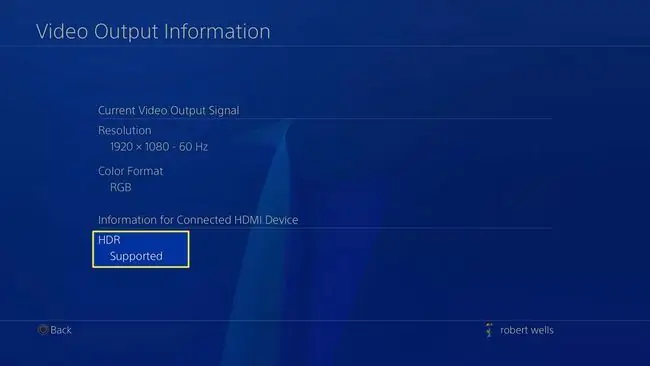
Hoe aktiveer ek HDR Gaming My 4K TV?
As jou TV HDR ondersteun, moet dit by verstek aan wees. Hoe jy die skerminstellings aanpas, hang af van jou model, so gaan na die vervaardiger se webwerf of kyk rond in die instellingskieslyste. Die speletjiekonsole of -diens moet ook HDR ondersteun om speletjies in HDR op jou TV te speel.
Sommige TV's het 'n speletjie-modus-instelling wat die skerm vir speletjies optimaliseer.
Moet ek PS4 HDR aan of af skakel?
Sommige speletjies lyk beter met HDR geaktiveer as ander. As 'n speletjie se grafika te versadig lyk, kan dit help om HDR af te skakel. Terwyl jy in 4K op die PS4 Pro speel, kan die raamtempo daal met HDR geaktiveer, so jy moet besluit of dit die afruil werd is.
Jy kan net speletjies in 4K op die PS4 Pro speel. Vir die meeste titels word die skermresolusie van HD na 4K opgeskaal.
Hoekom lyk HDR uitgewas op PS4?
Aktiveer HDR kan skermglans verhoog as daar te veel natuurlike lig in die kamer is. Probeer om die skermhelderheid te verhoog en maak die kamer donkerder indien moontlik.
Om die HDR-instellings op jou PS4 te kalibreer, gaan na Settings > Klank en skerm > Video-uitvoerinstellings > Verstel HDR.
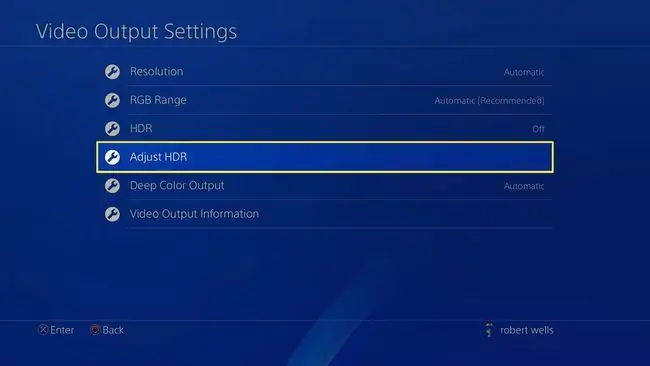
Gereelde Vrae
Hoe skakel ek HDR op 'n PS4 af?
Gaan na Settings > Klank en skerm > Video-uitvoerinstellings >HDR > Af . Jy sal dalk ook die outomatiese instellings vir Deep Colour Output wil afskakel; kies Deep Color Output > Off.
Hoe herstel ek HDR op PS4?
As HDR nie goed of glad nie met jou TV werk nie, gaan die kabelverbindings na. Maak seker dat jy 'n Premium High-Speed HDMI-kabel met jou PS4 gebruik en dat dit veilig en in die korrekte HDMI-poort in jou TV is. Probeer ons oplossings vir HDMI-verbindingprobleme as jy nie 'n HDMI-sein kan kry nie.
Hoe aktiveer ek HDR op Roku met 'n PS4 Pro?
Skakel HDR aan op jou PS4 Pro > koppel die konsole aan jou Roku TV > en jou TV moet die HDR-ondersteuning herken en outomaties oorskakel na hierdie prentmodus. Om die HDMI-opstelling vir jou PS4 Pro op jou Roku TV te dubbelkontroleer of reg te maak, kies Settings > TV-insette > die HDMI-invoer wat aan jou gekoppel is PS4 > HDMI-modus > Auto of HDMI 2.0 of HDMI 2.1.






