- Outeur Abigail Brown [email protected].
- Public 2023-12-17 06:37.
- Laas verander 2025-01-24 12:00.
Wat om te weet
- Gaan na Lêer > Options en kies Advanced onder Outlook-opsies. Kies Leë verwyderde items-vouers wanneer jy Outlook verlaat.
- Om Outlook.com-asblik leeg te maak, regskliek die Deleted Items-lêergids en kies Empty Folder.
- Om asblik handmatig op Mac leeg te maak, druk en hou die Control-sleutel in, kies die Trash-lêergids en kiesLeë vouer.
Wanneer jy boodskappe uit jou Outlook-inkassie of 'n ander vouer uitvee, skuif die boodskappe na die Deleted Items-lêergids. Hierdie geskrap boodskappe word in die Deleted Items-lêergids gestoor totdat jy die vouer leegmaak. Jy kan die Geskrapte Items-lêergids óf handmatig leegmaak wanneer jy wil, óf die Deleted Items-lêergids outomaties leegmaak wanneer jy Outlook toemaak. Instruksies in hierdie artikel is van toepassing op Outlook vir Microsoft 365, Outlook 2019, Outlook 2016, Outlook 2013, Outlook 2010 en Outlook Online.
Hoe om asblik in Outlook leeg te maak
Jy kan te eniger tyd die asblikvouer in Outlook met die hand leegmaak. Regskliek op die Deleted Items vouer of die Trash vouer en kies Empty Folder.
Konfigureer 'n gevorderde instelling as jy wil hê dat die Outlook-toepassing die Geskrapte Items of Asblik outomaties leegmaak elke keer as jy die program verlaat.
As jy 'n Microsoft 365-e-posrekening, Outlook.com-e-posrekening (insluitend verwante domeine, soos hotmail.com of live.com) of 'n Exchange-e-posrekening het, sal jy 'n Deleted Items-lêergids hê. As jy 'n ander tipe rekening in Outlook gebruik (soos Gmail of Yahoo), sal die vouer eerder as asblik genoem word.
- Maak Outlook oop.
- Gaan na die Lêer-oortjie.
-
Kies Opsies.

Image -
In die Outlook-opsies dialoogkassie, kies Advanced.

Image -
In die Outlook begin en verlaat afdeling, kies die Empty Deleted Items-vouers wanneer jy Outlook verlaat merkblokkie.

Image - Kies OK om die veranderinge toe te pas en maak die venster toe.
Wanneer jy die Outlook-venster toemaak, sal 'n boodskap verskyn wat vra: Wil jy alles permanent uitvee in die "Deleted Items" (of "Trash")-lêergids vir alle rekeninge?
As jy die program wil toemaak en die asblikvouer leegmaak, kies Yes As jy tweede gedagtes het oor die leegmaak van die Deleted Items-lêergids, kies NoOutlook sal steeds toemaak, maar die volgende keer as jy dit begin, sal die Deleted Items-lêergids steeds die items bevat wat daar was toe jy die program gesluit het.
As die asblik reeds leeg is, sal die kennisgewing nie verskyn voordat Outlook toemaak nie.
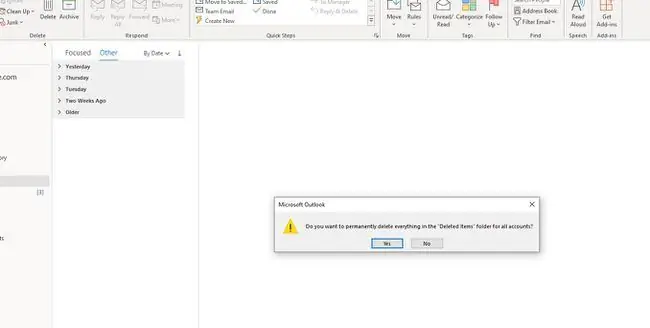
Maak die asblik in Outlook aanlyn leeg
Die Outlook.com Deleted Items-lêergids kan nie outomaties leeggemaak word nie. Jy sal die asblik handmatig moet leegmaak.
-
Regsklik op die Deleted Items-lêergids.

Image - Kies Leë vouer.
Maak die asblik leeg met Outlook vir Mac
In Outlook vir Mac, maak die asbliklêer handmatig leeg deur die Control-sleutel te druk en in te hou, die Trash-lêergids te kies en te kies Leë vouer.






