Wat om te weet
- Begin Chrome en kies Menu (drie kolletjies). Kies Settings > Advanced > Herstel instellings na hul oorspronklike verstek.
- 'n Bevestigingsdialoog sal verskyn, met besonderhede oor die komponente wat na hul verstektoestand herstel sal word. Klik Herstel instellings om voort te gaan.
-
Na die terugstelling sal jy uitbreidings, temas, gepasmaakte tuisblad-URL'e, pasgemaakte opstartoortjies, jou blaaigeskiedenis, webwerfdata en meer verloor.
Hierdie artikel verduidelik hoe om Chrome-gevorderde instellings te gebruik om die Google Chrome-webblaaier na sy verstektoestand terug te stel. Instruksies dek Chrome OS-, macOS-, Linux- en Windows-platforms.
Gevorderde instellings: Stel Google Chrome terug
Volg hierdie instruksies om die Chrome-blaaier terug te stel na die toestand waarin dit was toe jy dit die eerste keer geïnstalleer het.
- Maak eers jou Google Chrome-blaaier oop.
-
Kies Chrome se hoofkieslysknoppie in die regter boonste hoek van jou blaaiervenster.

Image -
Wanneer die aftrekkieslys verskyn, kies Settings.

Image -
Blaai na die onderkant van die bladsy en druk Advanced.

Image -
Blaai af en kies Herstel instellings na hul oorspronklike verstekke.

Image -
'n Bevestigingsdialoog sal verskyn, met besonderhede oor die komponente wat na hul verstektoestand herstel sal word, sou jy voortgaan met die herstelproses.
Klik Stel instellings terug om voort te gaan.

Image
Wat kan gebeur
As die terugstel van Chrome jou senuweeagtig maak, is dit met goeie rede. Hier is wat kan gebeur as jy besluit om terug te stel:
- Uitbreidings en temas sal onaktief word.
- As jou tuisbladknoppie tans op Chrome se hoofnutsbalk sigbaar is, sal dit nie ná die terugstelling wees nie.
- Chrome sal gepasmaakte tuisblad-URL'e uitvee.
- Veranderinge wat aan Chrome se versteksoekenjin, en enige ander geïnstalleerde soekenjins aangebring is, sal terugkeer na hul oorspronklike toestand.
- Jy sal gepasmaakte begin-oortjies verloor.
- Chrome sal die Nuwe Oortjie-bladsy uitvee.
- Die terugstelling sal jou blaaigeskiedenis, webkoekies, kas en ander webwerfdata uitvee.
As jy reg is met hierdie veranderinge, druk Reset Settings om die herstelproses te voltooi.
Wanneer jy Chrome se blaaierinstellings terugstel, deel dit die volgende items met Google: locale, gebruikeragent, Chrome-weergawe, opstarttipe, versteksoekenjin, geïnstalleerde uitbreidings, en of jou tuisblad die Nuwe Oortjie-bladsy is of nie. As jy nie gemaklik voel om hierdie instellings te deel nie, verwyder die regmerkie langs die Help om Google Chrome/Chromium beter te maak deur die huidige instellings-opsie aan te gee voordat jy Reset klik
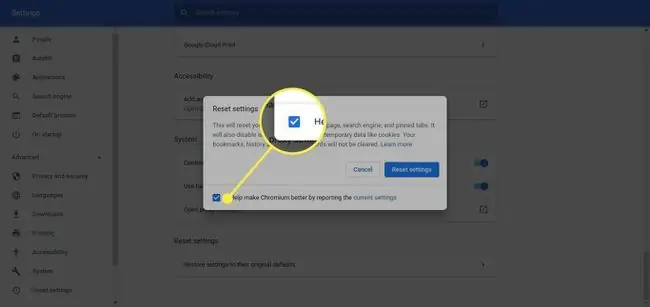
Meer oor die terugstel van Chrome
Namate Google se Chrome-blaaier voortgaan om te ontwikkel, so ook die vlak van beheer wat jy het om die gedrag daarvan te verander. Met dosyne aanpasbare instellings beskikbaar, insluitend die aanpassing van sy tuisbladfunksionaliteit en die gebruik van web- en voorspellingsdienste, kan Chrome 'n blaai-ervaring verskaf wat volgens jou smaak aangepas is.
Met al hierdie virtuele heerskappy kom egter 'n paar inherente slaggate. Of die veranderinge wat jy aan Chrome aangebring het probleme veroorsaak of, erger nog, sonder jou toestemming plaasgevind het (byvoorbeeld weens wanware), die terugstel van Chrome na sy verstektoestand los dikwels hierdie probleme op.






