Wat om te weet
- Om bladsynommers terug te stel, gaan na Insert > Page Number > Verwyder bladsynommers. Doen dit vir elke afdeling.
- Om bladsynommering aan te pas, gaan na Insert > Page Number > Formateer bladsynommers. Maak seker Begin by is gestel op 1.
-
Om bladsynommers deurlopend te maak, gaan na Formateer bladsynommers en kies Gaan voort vanaf vorige afdeling.
Hierdie artikel verduidelik hoe om bladsynommers in Word 2021, 2019, 2016 en Word vir Microsoft 365 reg te stel.
Hoe stel jy bladsynommers in Word terug?
As jou bladsynommering af is in Word, is die maklikste oplossing om die bladsynommers te verwyder en oor te begin. Om bladsynommers in Word te verwyder, klik enige plek in die dokument, gaan na die Insert oortjie, kies dan Page Number > Verwyder Bladsynommers Jy kan dan die nommerinstellings aanpas en bladsynommers by jou Word-dokument voeg soos jy wil.
As jy afdelingonderbrekings het, sal jy dalk die bladsynommering vir elke afdeling moet terugstel. Bladsynommeropsies is ook beskikbaar onder die Header & Footer-oortjie.
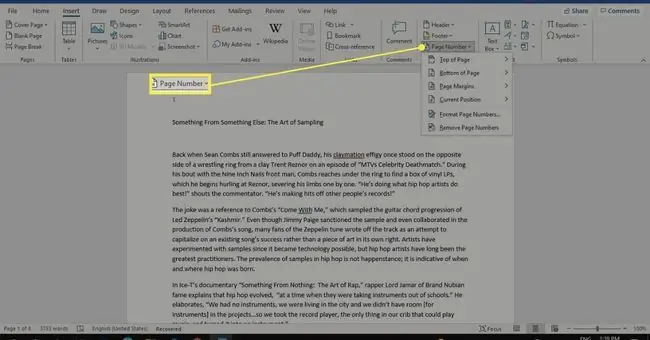
Hoe herstel ek deurmekaar bladsynommers in Word?
Om die nommerinstellings aan te pas, gaan na die Insert-oortjie, en kies dan Page Number > Formateer bladsynommers.
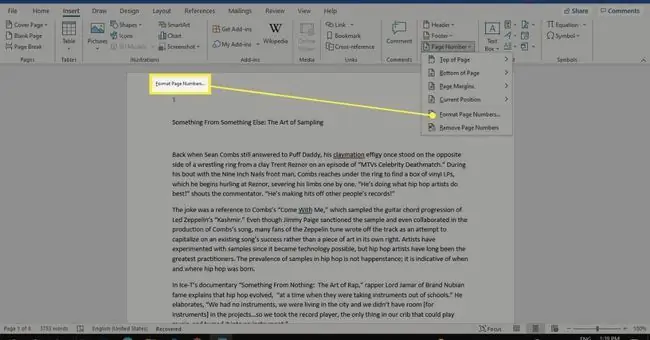
Van hier af kan jy 'n getalformaat kies en selfs hoofstukinligting insluit. Onder Bladsynommering, maak seker Begin by is gestel op 1. Kies OK om veranderinge te stoor.
Om te begin nommering op die tweede bladsy, stel Begin by na 0.
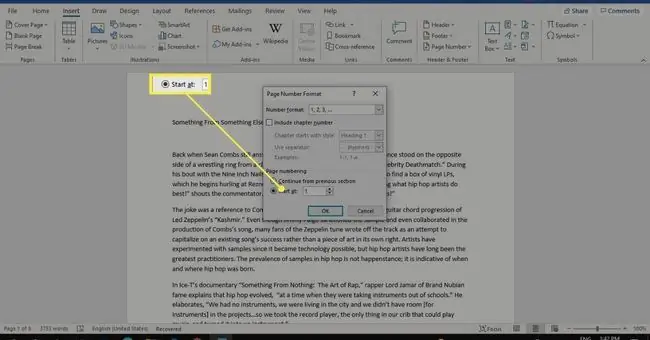
Waarom is my bladsynommering nie deurlopend in Word nie?
As jy probeer om bladsynommers met die hand by te voeg of aan te pas, kan dit die nommering van die hele dokument weggooi. Afdeling-onderbrekings kan ook veroorsaak dat die bladsynommering inkonsekwent is. Nog 'n moontlikheid is dat jy die bladsynommerformaatinstellings verander het.
Gaan na die Tuis-oortjie en kies die Wys/Versteek-ikoon (¶) in die Paragraaf-groep om afdelingbreuke te sien.
Hoe maak ek deurlopende bladsynommers in Word?
As jy agterkom dat die bladsytelling oor begin, kan dit wees omdat jy 'n afdelingsbreuk met 'n ander nommerskema opgestel het. Jy kan die afdelingsbreuk verwyder, maar daar is 'n alternatief. Om die bladsynommers deurlopend te maak:
-
Klik op die bladsy met die verkeerde nommer, gaan dan na Insert > Page Number > Formateer bladsynommers.

Image -
Kies Gaan voort van vorige afdeling. Kies OK om veranderinge te stoor.

Image
Die afdelingonderbreking sal bly terwyl die bladsynommering in ooreenstemming met die vorige afdeling gehou word. Herhaal vir elkeen om die nommering opeenvolgend vir die hele dokument te maak.
Hoe om bladsynommers by verskillende afdelings in Word te voeg
As jy jou dokument in afdelings met afsonderlik genommerde bladsye wil opdeel, volg hierdie stappe:
-
Klik in die liggaam van die dokument waar jy wil hê die nuwe afdeling moet begin, kies dan die Layout-oortjie.

Image -
Kies Breaks en kies Volgende bladsy onder Section Breaks.

Image -
Dubbelklik in die kop- of voetskrif (waar die bladsynommer ook al is) en ontkies Skakel na Vorige in die navigasiegroep.

Image -
In die nuwe afdeling, gaan na Insert > Page Number > Formateer Bladsynommers.

Image -
Kies Begin by en stel die waarde op 1. Kies OK om veranderinge te stoor.

Image
Gereelde Vrae
Hoe maak ek bladsynommers in 'n inhoudsopgawe in Word reg?
Nadat jy 'n inhoudsopgawe in Word geskep het, kan jy die manier waarop dit verskyn, aanpas. Kies Dateer tabel op van die Tabel aftreklys om bladsynommers op te dateer. Jy kan ook na References > Inhoudsopgawe > Gepasmaakte inhoudsopgawe gaan om jou bestaande tabel te pasmaak van inhoud.
Hoekom sê my bladsynommer bladsy-samevoegingsformaat in Word?
As jy { PAGE \MERGEFORMAT } sien in plaas van bladsynommering, het jy veldkodes aangeskakel in Word. Druk die kortpadsleutelkombinasie ALT - F9 om die veld, of bladsynommers, in plaas van die veldkode te vertoon.






