Wat om te weet
- In die Safari-kieslys, kies Voorkeure > Webwerwe. Kies Kennisgewings in die linkerpaneel.
- Gebruik die spyskaart langs enige webwerf wat toestemming versoek het om kennisgewings te stuur om die versoek toe te laat of te weier.
- Maak die blokkie langs Laat webwerwe toe om toestemming te vra om stootkennisgewings te stuur om te verhoed dat werwe toestemming vra.
Hierdie artikel verduidelik hoe om webwerf-stootkennisgewings in Safari vir OS X te bestuur. Dit bevat inligting oor hoe om kennisgewingverwante instellings in die Kennisgewingsentrum te bekyk. Hierdie inligting is van toepassing op Safari 9.x en hoër op Mac OS X.
Verander die Safari-toestemmings
'n Webwerf moet jou toestemming vra voordat dit kennisgewings na jou rekenaar kan stoot, gewoonlik as 'n opspringvraag wanneer jy die webwerf besoek. Alhoewel dit nuttig is, kan hierdie kennisgewings onhandig en opdringerig wees.
Hier is hoe om toestemmings vir stootkennisgewings te weier of toe te laat:
-
Gaan na die Safari-kieslys en kies Voorkeure.

Image -
Kies Webwerwe.

Image -
Klik Kennisgewings in die linkerkieslysvenster.

Image -
Die regterkant van die venster bevat 'n lys van die werwe wat toestemming gevra het om vir jou kennisgewings te stuur. Gebruik die kieslys aan die regterkant om daardie versoeke toe te laat of te weier.

Image -
Die Laat webwerwe toe om toestemming te vra om stootkennisgewings te stuur opsie is by verstek geaktiveer. Hierdie opsie laat webwerwe toe om jou te vra of jy kennisgewings wil hê, gewoonlik wanneer jy hul werf die eerste keer besoek. Om hierdie opsie te deaktiveer en te verhoed dat werwe toestemming vra om waarskuwings te wys, maak die merkblokkie skoon.

Image -
Om 'n werf se toestemmings terug te stel, kies dit en klik Verwyder. Die volgende keer as jy die URL besoek, vra dit weer vir toestemming, met die veronderstelling dat jy die vorige opsie aktief gelaat het.

Image
Verander kennisgewinginstellings
Om meer kennisgewingverwante instellings in die Kennisgewingsentrum te sien:
-
Maak Stelselvoorkeure oop deur die ikoon daarvan in die Dock te klik of dit uit die Finder se Apple-kieslys te kies.

Image -
Klik Kennisgewings.

Image -
Kies Safari uit die lys toepassings in die linkerkieslyspaneel.

Image -
Kennisgewingvoorkeure spesifiek vir die blaaier verskyn aan die regterkant van die venster. Skakel die Laat kennisgewings van Safari toe toe om alle kennisgewings af te skakel.

Image -
Die Safari-waarskuwingstyl-afdeling bevat drie opsies, elk vergesel van 'n prent.
- Geen: Deaktiveer Safari-waarskuwings om op die lessenaar te wys terwyl kennisgewings aktief in die Kennisgewingsentrum gehou word.
- Baniers: Stel jou in kennis wanneer 'n nuwe stootkennisgewing beskikbaar is.
- Alerts: Stel jou in kennis en sluit relevante knoppies in. Opletberigte bly op die skerm totdat jy dit toemaak.

Image -
Onder hierdie afdeling is nog vyf instellings, elkeen vergesel van 'n merkblokkie en by verstek geaktiveer. Hierdie instellings is soos volg:
- Wys kennisgewings op sluitskerm: Wanneer geaktiveer, vertoon stootkennisgewings wat deur jou toegelate webwerwe gegenereer word wanneer jou Mac gesluit is.
- Wys kennisgewingvoorskou: Spesifiseer of macOS voorskoue wys (wat meer besonderhede oor die waarskuwing bevat) altyd of net wanneer die rekenaar ontsluit is.
- Wys in kennisgewingsentrum: Laat hierdie opsie aan om waarskuwings te sien wat jy dalk gemis het deur die kennisgewingsentrum in die regter boonste hoek van die Finder oop te maak.
- Badge app-ikoon: Wanneer dit geaktiveer is, vertoon die aantal Safari-waarskuwings wat bekyk moet word in 'n rooi sirkel wat die blaaier se ikoon op die Dock oorlê.
- Speel klank vir kennisgewings: Wanneer dit geaktiveer is, speel 'n oudiowaarskuwing elke keer as jy 'n kennisgewing ontvang.
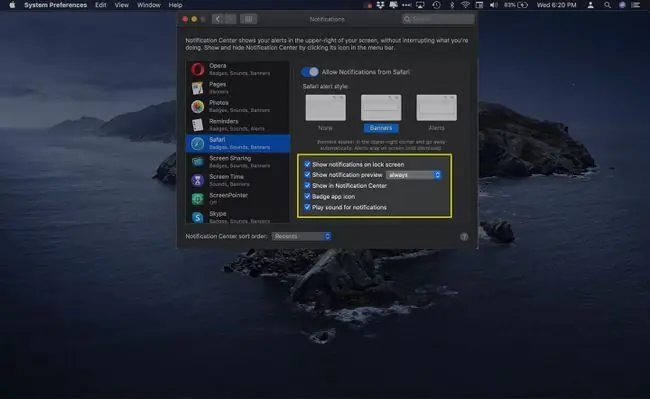
Image






