Wat om te weet
- Maak Settings oop en gaan na General > About. Rollees af na die Wi-Fi-adres veld. Dit is jou iPad se MAC-adres.
- Om die MAC-adres op jou iPad te kopieer, druk die syfers en letters in die Wi-Fi-adres-veld lank en tik Copy.
Hierdie artikel verduidelik waar om die MAC (Media Access Control)-adres op jou iPad te vind en is van toepassing op alle iPad-modelle. As 'n bonus sal ons jou wys hoe om die adres te kopieer as jy dit vir 'n spesifieke doel nodig het.
Hoekom sal jy die MAC-adres vir jou iPad moet ken?
Vir die gemiddelde iPad-gebruiker is daar geen rede om vertroud te wees met of jou MAC-adres te memoriseer nie. Dit is nie iets waartoe jy gereeld toegang sal hê nie, indien enigsins. Hierdie string nommers identifiseer eenvoudig jou toestel op jou plaaslike netwerk.
Vir ekstra sekuriteit kan sommige mense MAC-adresfiltrering op hul draadlose roeteerder aktiveer. Dit laat slegs toestelle met spesifieke MAC-adresse toegang tot die netwerk toe. In hierdie geval kan jou netwerkkundige jou vra of om jou MAC-adres te bevestig om dit by die filterlys te voeg. Dit is een situasie wanneer dit nuttig is om te weet waar om daardie adres op jou iPad te vind.
Waar kan jy jou iPad se MAC-adres vind?
Jy het dalk die instellings op jou iPad oopgemaak op soek na die MAC-adres net om met leë hande te kom. Die ding om te weet is dat dit nie as 'n "MAC"-adres gemerk is nie, maar eerder 'n "Wi-Fi"-adres.
- Maak die Settings-toepassing op jou iPad oop.
- Kies Algemeen.
-
Kies About.

Image -
Jou MAC-adres is die string syfers en letters in die Wi-Fi-adres-veld.

Image
Hoe om jou iPad MAC-adres te kopieer
As jy die MAC-adres moet kopieer, druk lank die string syfers en letters in die Wi-Fi Address veld en tik Copy. Dit plaas daardie tou op jou knipbord sodat jy dit kan plak waar jy ook al nodig het.
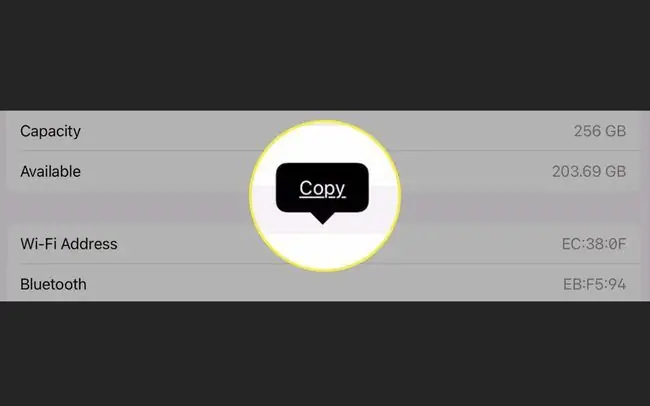
Onderste reël
Terwyl 'n MAC-adres moontlik op ander soorte toestelle soos rekenaars verander of gekloon kan word, kan jy nie die MAC-adres op jou iPad verander nie. Hierdie adres is 'n unieke nommer wat deur die vervaardiger in jou toestel ingebed is en nie bedoel is om verander te word nie.
Wat as iemand jou iPad MAC-adres kry?
As sekuriteit jou bekommernis is sou jou MAC-adres op een of ander manier in die verkeerde hande beland, is hierdie adres anders as 'n IP-adres. MAC-adresse word nie op 'n sentrale plek gestoor met persoonlik identifiseerbare inligting aangeheg nie. As 'n mens 'n MAC-adressoektog sou uitvoer, kan hulle die verkoper of vervaardiger opdaag, maar nie die eienaar van die toestel of hul besonderhede nie.
Gereelde Vrae
Hoe kry ek die MAC-adres op my iPhone?
Tik Settings > Algemeen > About > Wi-Fi Adres As jy die Privaatadres-kenmerk op jou iPhone aktiveer, kan jy ook die unieke MAC-adres vir 'n spesifieke netwerk opspoor. Gaan na Settings > Wi-Fi > tik die i langs 'n netwerk > en soekWi-Fi-adres
Hoe vind ek die MAC-adres op Windows 10?
Die vinnigste manier om jou MAC-adres op Windows te vind, is om die opdragprompt > oop te maak, tik ipconfig /all > druk Enter > en soek Fisiese adres Alternatiewelik, begin beheerpaneel en kies Network & Internet > Network and Sharing Center Kies dan jou netwerk >, klik Details > en vind die MAC-adres langs Fisiese adres
Hoe vind ek my Chromebook se MAC-adres?
Om jou Chromebook se MAC-adres te vind, gaan na die Wi-Fi-afdeling regs onder op jou skerm. Kies 'n netwerk en kies die i (Inligting)-ikoon langsaan. Kry jou Chromebook se MAC-adres gelys langs die Wi-Fi-etiket.






