Om Google die versteksoekenjin te maak, laat jou Google.com vir elkeen van jou websoektogte gebruik. As jou webblaaier nie Google as die versteksoekenjin gestel het nie, gebruik jy dalk iets anders - Bing, Yahoo, ens. - elke keer as jy iets op die internet soek.
Sodra jy Google as die verstek soekenjin in jou gunsteling blaaier gestel het, kan jy soektogte net daar in die blaaiervenster uitvoer sonder om die Google URL oop te maak. Byvoorbeeld, in die meeste blaaiers kan jy die URL uitvee of 'n nuwe oortjie oopmaak en dan tik waarna jy ook al op Google wil soek.
Dit is ook algemeen om die tuisblad wat jou blaaier gebruik, te verander. Trouens, jy kan selfs die tuisblad verander om Google of enige ander soekenjin te wees.
Wat beteken 'Versteksoekenjin'?
Wanneer 'n webblaaier die eerste keer geïnstalleer word, is dit voorafgebou met 'n spesifieke soekenjinfunksie sodat wanneer jy 'n websoektog doen, dit daardie soekenjin teenoor iets anders gebruik.
Om die versteksoekenjin te verander, is bloot om 'n ander webwerf te kies om soektogte op uit te voer. Byvoorbeeld, as Bing, Yandex of Safari die versteksoekenjin in jou blaaier is, kan jy dit na Google verander.
Die versteksoekenjin is slegs relevant wanneer jy websoektogte vanaf die blaaier se soekbalk uitvoer. U kan altyd die soekenjin se URL met die hand besoek om die verstek soekenjin te omseil. Byvoorbeeld, as jy, nadat jy Google as die versteksoeker gestel het, besluit jy wil DuckDuckGo vir iets gebruik, maak net daardie URL direk oop.
Verander Chrome-soekenjin na Google
Google is die versteksoekenjin in Google se blaaier, maar as dit na iets anders verander is, kan jy 'n ander soekenjin in Chrome kies deur die Search engine opsie in die instellings.
- Kies die drie-stippelkieslys regs bo van die blaaier, en kies Settings.
- Kies Search engine vanaf die linkerkant.
-
Kies die aftreklys langs Soekenjin wat in die adresbalk gebruik word, en kies Google.

Image
Verander Firefox-soekenjin na Google
Daar is 'n Search area van hierdie blaaier se instellings wat bepaal watter soekenjin Firefox gebruik. Dit is hoe jy Google as die versteksoekenjin stel.
- Druk die kieslysknoppie regs bo (die gestapelde lyne), en kies Settings.
-
Kies Soek aan die linkerkant.
-
Onder Default Search Engine, kies die spyskaart en kies Google.

Image
Verander Edge-soekenjin na Google
Om 'n ander soekenjin vir Edge te kies is baie eenvoudig, as jy weet waar om te soek.
- Gebruik die spyskaart met drie kolletjies regs bo in die program om toegang te kry tot Settings.
- Kies Privaatheid, soektog en dienste van links.
-
Blaai tot onder en kies Adresbalk en soek.

Image -
Kies die spyskaart langs Soekenjin wat in die adresbalk gebruik word, en kies Google.

Image
Verander Opera-soekenjin na Google
Jy kan die soekenjin na Google in Opera verander vanaf die Search engine bladsy van die instellings.
- Kies die Opera-logo links bo, en kies dan Settings.
-
Blaai af na Search engine, en kies die kieslys aan die regterkant om Google Search. te kies

Image
Verander Safari-soekenjin na Google
Die Safari-soekenjin kan vanaf die bokant van die program, langs die URL-balk, verander word. Kies net die kieslys aan die linkerkant van die soekkassie en kies Google.
Dit verander egter net die soekenjin wat jy vir daardie spesifieke soektog gebruik. Hier is hoe om Google die versteksoekenjin in Safari te maak:
-
Kies die instellings/rat-ikoon regs bo van die blaaier, en kies dan Voorkeure.

Image As jy op 'n Mac is, gaan eerder na Safari > Preferences.
-
Vir Windows-gebruikers, maak die Algemeen-oortjie oop en kies die kieslys langs Verstek soekenjin.
Vir Mac-gebruikers, gaan na die Search-oortjie en maak die spyskaart langs Search engine oop.
-
Kies Google.

Image
Verander Internet Explorer-soekenjin na Google
Jy moet Google Search as 'n soekenjin-opsie in Internet Explorer byvoeg om dit vanaf die blaaier te gebruik.
Microsoft ondersteun nie meer Internet Explorer nie en beveel aan dat jy opdateer na die nuwer Edge-blaaier. Gaan na hul webwerf om die nuutste weergawe af te laai.
- Kies die pyltjie regs van die soekbalk regs bo van IE, en kies dan Add.
-
Voeg Google Search op en kies Voeg by net daaronder.

Image -
Kies Voeg by weer om te bevestig.

Image -
Keer terug na die soekbalk aan die bokant van Internet Explorer, en kies die afpyltjie om die Google Search-opsie te vind. Jy kan iets soortgelyks ook vanaf die navigasiebalk doen.

Image
'n Alternatiewe metode vir IE
Jy kan Google ook die versteksoekenjin in Internet Explorer maak sodat jy vanaf die URL-balk kan soek sonder om die Google-ikoon handmatig te hoef te kies.
Om dit te doen, maak die instellings weer oop, maar kies hierdie keer Bestuur byvoegings. Kies Search Providers aan die linkerkant, Google aan die regterkant, en laastens Stel as verstek onderaan.
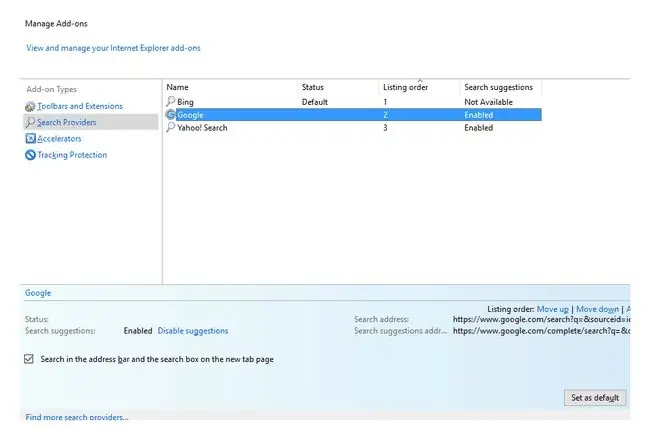
Hou die soekenjin aan om te verander?
As die versteksoekenjin aanhou verander selfs nadat jy die korrekte aanwysings hierbo gevolg het, is jou rekenaar dalk met wanware besmet. Kwaadwillige programme kan ongemagtigde veranderinge aan jou blaaierinstellings aanbring om 'n ander soekenjin te installeer, dus die beste manier om die soekenjininstellings te laat verander is om die wanware uit te vee.






