Of jy nou skool bywoon via afstandsonderrig of op pad is na die kampus, kollege is 'n wonderlike ervaring. Onvermydelik sal daar egter 'n paar ondergange wees. Gelukkig kan jy sekere dinge beheer om jou lewe 'n bietjie makliker te maak, veral wanneer dit by jou tegnologie kom.
Om vir sommige van die meer algemene tegniese probleme voor te berei voordat jy skool toe gaan, kan jou die frustrasie, hoofpyne en geld bespaar wat gewoonlik met tegnologiese probleme gepaardgaan.
Het 'n rugsteunplan

Die laaste ding wat jy wil hê moet gebeur, veral by die skool, is om ure of dae aan 'n projek te werk net om dit alles te verloor omdat jou rekenaar permanent ophou werk het of gesteel is. Jy het twee opsies om dit te vermy: doen al jou werk aanlyn of rugsteun alles aanlyn.
Jou beste opsie is dalk om al jou skoolwerk aanlyn te doen sodat alles wat jy doen in die wolk gestoor word en maklik toeganklik is vanaf enige plek waar jy internettoegang het. Jy kan byvoorbeeld Google Docs gebruik om al jou vraestelle te skryf of enige notas aan te teken, sodat selfs as jou skootrekenaar of foon heeltemal ophou werk of wegraak, niks verlore gaan nie, want dit is alles aanlyn.
'n Ander opsie is om 'n plaaslike rugsteunprogram te gebruik om 'n tweede kopie van jou belangrike lêers op 'n flitsskyf of ander hardeskyf te hou, soos 'n eksterne HDD. Daardie rugsteunmetode maak dit egter baie makliker om jou data te verloor, want dit is fisies daar by jou.
Soortgelyk is aanlyn rugsteundienste soos Backblaze wat outomaties al jou lêers rugsteun, maar in plaas daarvan om dit plaaslik te stoor, word dit aanlyn gehou sodat jy dit kan herstel indien jy die plaaslike kopieë verloor.
Een manier om albei bogenoemde oplossings te kombineer, is om iets soos Google Drive of OneDrive te gebruik. Met daardie dienste kan jy nie net alles wat jy op jou rekenaar doen aanlyn gerugsteun hou nie, maar dan ook daardie selfde nutsgoed aanlyn oopmaak (van enige plek) en voortgaan om daaraan te werk, en hulle sal terug na jou rekenaar sinkroniseer soos jy enige veranderinge.
Dien huiswerk in in PDF-formaat in

Wanneer jou huiswerk 'n PDF is, hoef jy nie bekommerd te wees dat dit anders kan lyk wanneer dit oopgemaak word deur wie dit ook al gradeer nie, want PDF's lyk dieselfde ongeag die rekenaar of sagteware wat gebruik word om dit te bekyk. Solank jy jou huiswerk na PDF kan uitvoer, bly tabelle, prente en ander formateringstyle soos jy dit sien wanneer die PDF geskep word.
Nog 'n rede om die PDF-formaat te gebruik, is omdat jou professor nie jou werk hoef te redigeer nie, so dit is nie nodig om jou huiswerk as 'n Microsoft Word-dokument of 'n ander soortgelyke formaat te stuur nie.
Daar is baie maniere om PDF's te maak. Jy kan byvoorbeeld 'n Word-dokument na PDF uitvoer vanaf die Save As-kieslys, of Google Docs gebruik om 'n dokument na PDF te omskep via die Lêer > Laai af as -kieslys, of gebruik 'n PDF-drukker om 'n dokument vanaf enige program na die PDF-formaat te stoor.
Gebruik jou skool-e-posadres om aanbiedings vir sagteware en dienste te kry

Sommige maatskappye gee afslagsagteware aan studente weg, so om voordeel te trek uit daardie aanbiedinge is 'n wonderlike manier om van die begin af te begin spaar. Al wat jy nodig het, is 'n geldige e-posadres van jou skool (dit moet waarskynlik op.edu eindig).
Microsoft is een voorbeeld waar jy afslag (soms honderde dollars afslag) op tegnologiese produkte kan kry, maar die groot een hier is dat Microsoft 365 Education gratis is vir studente.
'n Ander plek waar jy studente-afslag kan kry, is Best Buy. Sommige aanbiedinge wat ons gesien het, sluit $150 af op 'n MacBook, $50 af op 'n iPad Pro, muise afslag met 50%, $70 afslag op slim-TV's en $30 afslag op mikrogolwe.
Sommige ander plekke waar studente geld kan spaar, sluit in Apple, Lenovo, Dell, Adobe, Spotify en Norton. Om soortgelyke afslag by ander webwerwe te vind, soek 'n "studenteafslag"-afdeling heel onder aan die webwerf of iewers naby die betaalknoppie, of kontak die maatskappy as jy nie seker is of hulle spesiale aanbiedinge vir universiteitstudente het nie.
Gradeer jou slimfoonsakrekenaar op

Die voorraadrekenaar-toepassing in jou foon is ideaal vir basiese rekenkunde, maar waarskynlik nie so goed vir veel anders nie. As jy meer kenmerke wil hê as wat die basiese sakrekenaartoepassing kan bied, is daar baie opsies daar buite, beide gratis en betaalde.
Sommige sakrekenaarprogramme kan 'n geskiedenis van berekeninge hou sodat jy kan hersien wat jy intik. Ander het ingeboude geldeenheid-omskakelaars, Apple Watch-ondersteuning, temas, intydse berekeninge, sleep-en-los-ondersteuning, gevorderde wiskunde-bewerkings en verskillende modusse, afhangende van hoe jy die sakrekenaar wil gebruik.
Sommige voorbeelde vir Android sluit in Google se sakrekenaar-toepassing, ClevCalc, die ASUS-sakrekenaar-toepassing en sakrekenaar++. iPhone-gebruikers kan dalk The Calculator, Calcbot 2, PCalc, Numerical2, Free Graphing Calculator, of Soulver probeer.
Stel SMS'e vanaf jou rekenaar op
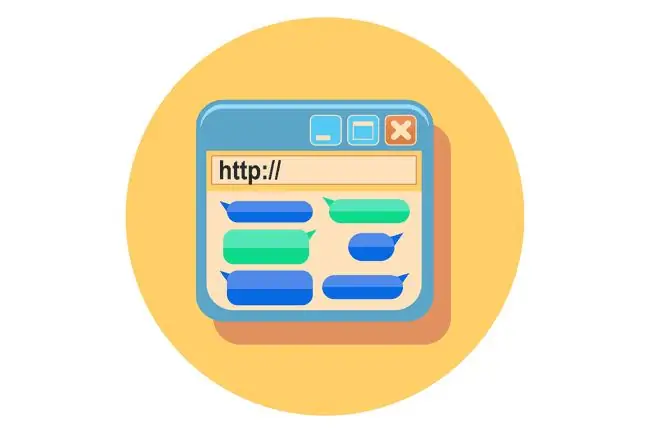
Een van die grootste afleidings is ons fone. Daar is speletjies, sosiale media-webwerwe, boodskapprogramme, prente en meer! Een ding wat kan help om te verhoed dat jy na jou foon gryp, maar jou steeds in kontak kan hou met die mense wat jou moet bereik, is om van jou rekenaar af te SMS.
As jy 'n Android het, installeer Google Messages op jou foon en gaan dan na Boodskappe vir web vanaf enige rekenaarwebblaaier (behalwe Internet Explorer) om 'n paar stappe te volg om dit aan die gang te kry.
iPhone-gebruikers kan van hul Mac af SMS met die ingeboude Boodskappe-toepassing. Meld net aan by die Boodskappe-toepassing op jou Mac met jou Apple ID, en jy kan bestaande boodskappe lees en nuwes stuur, net daar vanaf jou rekenaar.
As jou foon of rekenaar nie daardie kenmerke ondersteun nie, kan jy 'n ander SMS-toepassing soos WhatsApp, Telegram, Facebook Messenger of Google Hangouts gebruik. Al daardie dienste maak ook voorsiening vir SMS vanaf 'n rekenaar.
Nou het jy 'n groot skerm om van te SMS, en om oor te skakel na hierdie SMS-blaaieroortjie is baie vinniger as om jou foon uit te trek en dit te ontsluit net om 'n boodskap te sien.
Moenie uitfreak wanneer dinge nie werk nie; Herbegin maak die meeste probleme reg
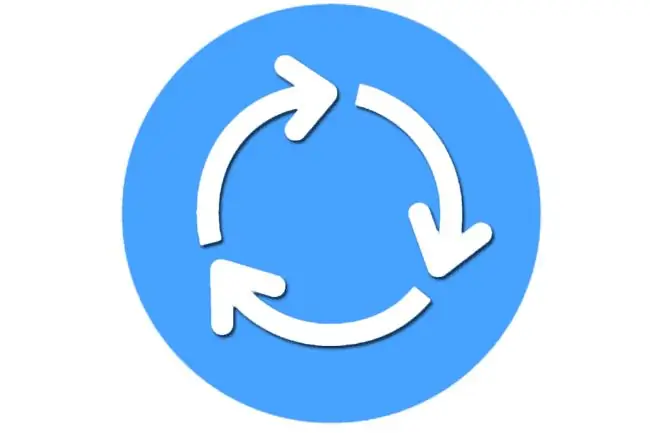
Dit is seker om te gebeur: jou foon sal nie 'n toepassing oopmaak nie, jou skootrekenaar is gevries, niks koppel aan die Chromecast nie, Google Home hou op om musiek te speel, al wat jy sien is foutboodskappe … jou tegnologie blyk stukkend te wees. Voordat jy na die IT-afdeling gaan of jou tegnologie-vaardige vriend bel, herbegin net die toestel; dit is dikwels genoeg om die meeste probleme op te los.
Wat ook al die toesluit of fout veroorsaak het, is gewoonlik weg met 'n volledige herlaai omdat die talmende of oorlaaide stelselhulpbronne na hul verstekvlakke teruggestel word om dit te laat werk soos dit veronderstel is om. Wanneer jy iets herbegin, word alles wat tans in die geheue gelaai is ook gewoonlik uitgespoel, wat dit dwing om normaal te begin.
Herbegin behels gewoonlik die gebruik van 'n knoppie in die sagteware om die toestel behoorlik af te skakel en dan aan te skakel, maar wanneer dit nie moontlik is nie, kan jy dit altyd van die muur of ander toestel waaraan dit geheg is ontkoppel, en dan prop dit weer in.
Skakel 'Vind my foon' aan

Die kollegelewe kan gejaagd wees, en om van kamer tot kamer te beweeg is dalk nie iets waaraan jy gewoond is nie. Dit kan baie maklik wees om jou foon op 'n lessenaar of tafel, in die biblioteek, in iemand anders se kamer, ens. te vergeet. Gelukkig is daar toepassings om jou te help aanpas by die universiteitslewe. Die maklikste manier om te verhoed dat jy 'n splinternuwe foon moet kry sou jy dit verloor, is om 'n kenmerk op jou foon te aktiveer waarmee jy dit op afstand kan vind.
Androids het Find My Device terwyl iPhones Find My iPhone gebruik. Met albei toepassings kan jy nie net 'n lewendige ligging van die foon sien nie, maar ook 'n klank speel (selfs al is dit op stil of vibreer of het oorfone ingeprop), die foon sluit, of selfs die hele toestel op afstand uitvee. Die belangrike ding hier is dat hoewel daardie kenmerke absoluut wonderlik is, jy proaktief moet wees en daardie dienste moet aktiveer voordat jy jou foon verloor.
As jy op 'n Android is, is jy gelukkig solank jou foon by jou Google-rekening aangemeld is, aan 'n datadiens (soos Wi-Fi of mobiele data) gekoppel is, en die liggingdienste geaktiveer is, kan jy jou foon opspoor deur die skakel hierbo. Met ander woorde, jou foon is waarskynlik reeds hiervoor voorberei.
Vir iPhones moet jy die Find My iPhone-funksie aktiveer, wat jy gevra word om aan te skakel wanneer jy jou foon die eerste keer opstel, maar aangesien dit nie 'n vereiste is nie stap om jou foon te gebruik, is dit moontlik dat jy dit nie tans gebruik nie. Jy kan deur die Settings-toepassing op jou foon kyk, onder die iCloud instellings. Lees Hoe om 'Vind my iPhone' te gebruik om 'n verlore of gesteelde foon op te spoor vir meer inligting.
Stel dubbele monitors op
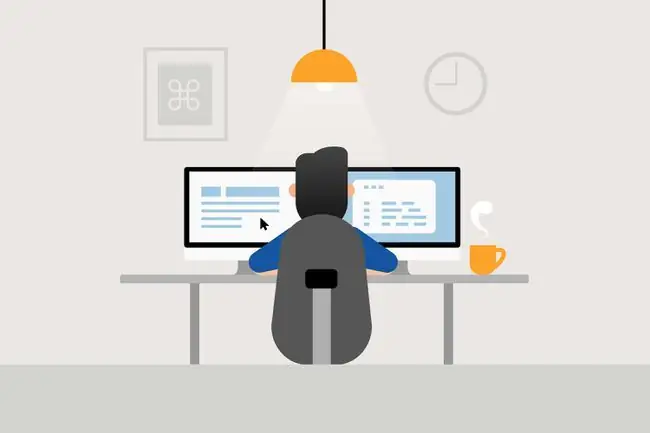
Vra enigiemand wat meer as een monitor met hul rekenaar gebruik het: hulle het waarskynlik 'n baie moeilike tyd om terug te keer na een. Dis omdat jy soveel meer gedoen kan kry as jy dubbele skerms het.
Met 'n dubbele monitor-opstelling kan jy dinge doen soos om iets op een skerm te lees terwyl jy in 'n ander skryf, maklik twee vensters vergelyk, 'n program rek om albei monitors te vul, en meer, soos Netflix kyk terwyl jy opstelle skryf (OK, miskien nie … maar dit is moontlik).
Hoewel dit dalk moeilik klink om te konfigureer, is die gebruik van meer as een monitor by jou lessenaar eintlik baie maklik om op te stel, selfs al gebruik jy 'n skootrekenaar. Dit is so eenvoudig soos om die monitor by die videopoort aan die kant van die skootrekenaar te koppel, of die agterkant van die rekenaar as jy 'n lessenaar gebruik.
Daar is selfs USB-monitor-opstellings waarmee jy monitors direk aan die USB-poorte kan koppel, wat beteken dat jy moontlik meer as een ekstra skerm vir jou skootrekenaar kan hê.
Gebruik 'n gesentraliseerde nota-neem-toepassing

Dit is belangrik om aantekeninge by die skool te neem, en daar is twee primêre redes om 'n gesentraliseerde aantekeninge-toepassing te gebruik teenoor 'n tradisionele een of 'n notaboek: om te verseker dat jy nie jou notas verloor as jy jou toestel, en om jou notas vanaf enige toestel te kan bekyk en op te dateer.
Sê jy is op jou skootrekenaar tydens die klas en skryf notas neer, en dan besoek jy die biblioteek later om aan iets anders te werk, net om die notas op jou skootrekenaar te benodig wat jy in jou koshuis gelos het. As jy 'n wolkgebaseerde nota-toepassing het, kan jy presies dieselfde notas binne sekondes van jou foon af optel.
Net so, as jy 'n swaar nota neem, sal jy net beter voel met die wete dat al jou notas met jou aanlyn rekening gesinkroniseer is sodat jy dit altyd kan lees, selfs al gaan jou foon en skootrekenaar albei weg. vermis. Daardie notas bly op die internet totdat jy dit van daar af uitvee.
Hier is 'n wonderlike lys toepassings om aantekeninge te maak. Plus, iPhone- en iPad-gebruikers wat iCloud gebruik, sal dalk van iCloud Notes hou. Solank die notas op jou iOS-toestel met iCloud gerugsteun word, kan jy hulle van al jou iOS-toestelle sowel as vanaf iCloud.com/notes kry. Jy kan selfs ander mense by spesifieke notas voeg sodat almal dieselfde opdaterings kan sien.
Google Keep is 'n goeie opsie vir Android- en iPhone/iPad-gebruikers. Jy kan notas van die toepassing en die Google Keep-webwerf bekyk, redigeer, skep en uitvee. Daar is ook 'n samewerkingkenmerk en 'n onthounota-opsie ingebou, plus 'n Chrome-uitbreiding om maklik aanlyn dinge by jou notas te voeg.
Daar is ook baie ander opsies, sommige gratis en ander betaal, soos OneNote, Evernote, Simplenote en Bear.






