Wat om te weet
- Mobiel, web: Begin om inhoud te stroom > tik video een keer. Tik wit vierkantige ikoon in regter boonste hoek.
- Tik op die onderskriftaal wat jy wil hê moet verskyn. Om uit te gaan, tik Terugpyl in die boonste linkerhoek.
- Instruksies sal verskil as jy stroombykomstighede soos Apple TV of Roku gebruik.
Hierdie artikel verduidelik hoe om onderskrifte in die Disney+-stroomdiens aan of af te skakel. Die volgende instruksies is van toepassing op die Disney+-toepassing op iOS- en Android-slimfone en -tablette, die web, Xbox One- en PlayStation 4-videospeletjiekonsoles, Chromecast, Amazon Fire TV, Apple TV en Roku.
Hoe om onderskrifte op Disney Plus te kry
Die proses om Disney+-onderskrifte aan te skakel is baie soortgelyk oor die talle ondersteunde platforms, maar daar is 'n paar subtiele verskille.
Mobiele toepassings en web
As jy die Android- of iOS Disney+-toepassings gebruik of in 'n webblaaier kyk, is die stappe om onderskrifte of geslote onderskrifte aan te skakel dieselfde.
-
Begin 'n Disney+-fliek of TV-episode speel soos jy gewoonlik sou doen.

Image -
Tik een keer op die video om 'n verskeidenheid opsies en inligting na vore te bring.
As jy op 'n rekenaar kyk, kan jy ook jou muiswyser oor die speelvideo beweeg om die Disney+-kieslysopsies te aktiveer.
-
Tik op die wit vierkantige ikoon in die regter boonste hoek van die skerm. 'n Lys oudio- en ondertitelopsies behoort te verskyn.

Image -
Tik die onderskriftaal wat jy wil vertoon.

Image -
As jy Disney+ via 'n webblaaier kyk, kan jy ook die Settings ratikoon in die regter boonste hoek tik om die grootte, kleur en lettertipe van die Disney+-onderskrifte.

Image -
Wanneer jy gereed is, tik die Terug-pyltjie in die boonste linkerhoek.

Image
Chromecast
As jy Chromecast gebruik om Disney+ op jou TV te kyk, sal jy die onderskrifinstellings in die program of webblaaier moet bestuur deur die stappe hierbo te gebruik.
Xbox- en PlayStation-konsoles
Al wat jy hoef te doen is om Up op die beheerder se D-pad te tik om die ondertitelopsies in die Disney+-toepassing op 'n Xbox One-konsole of 'n PlayStation 4 te laat verskyn. 'n film of episode speel.
Die ondertitelopsies moet bo-aan die skerm verskyn wat jy horisontaal kan blaai om die taal te kies wat jy wil hê.
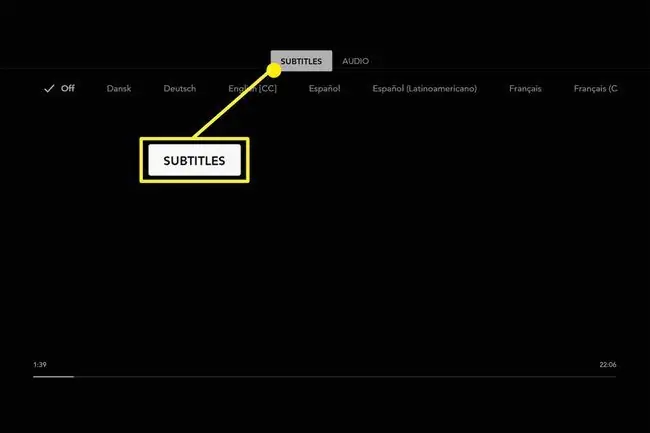
Amazon Fire TV
Disney+ se onderskrifinstellings vir die Amazon Fire TV-toepassing kan opgeroep word via dieselfde metode wat vir videospeletjiekonsoles gebruik word. Tik eenvoudig op jou afstandbeheerder om die onderskrifte-kieslys op te roep en kies dan jou voorkeurtaal.
Apple TV
Die Disney+-onderskrifkieslys kan geaktiveer word deur óf af te swiep op jou Apple TV-afstandbeheer óf deur 'n lang druk op die Center-knoppie uit te voer.
Roku
Terwyl jy iets op Disney+ kyk, druk die - knoppie op jou Roku-afstandbeheer. Dit sal die ondertiteltaalopsies na vore bring waaruit jy kan kies.
Hoe om onderskrifte op Disney Plus af te skakel
Onderskrifte kan in die Disney+-toepassings afgeskakel word deur die bogenoemde stappe te herhaal om die ondertitelkieslys op jou voorkeurtoestel te laat verskyn en Off. te kies.
Die ondertitelinstellings kan soveel keer as wat jy wil in die Disney+-toepassing verander word. Geen taalverandering in die instellings is permanent nie.
Watter tale is beskikbaar in Disney Plus-onderskrifte?
Die ondertiteltale wat op Disney+ beskikbaar is, sal baie verskil van program tot program en fliek tot fliek. Nuwer produksies is geneig om 'n groter verskeidenheid tale te hê om van te kies as ouer tale, maar daar sal altyd uitsonderings wees.
Die beskikbaarheid van geslote onderskrifte sal ook verskil.






