Wat om te weet
- Uitdrukkings: Dubbeltik op 'n boodskap/prent/video > kies 'n reaksie uit die opspringvenster.
- Kamera-effekte (iOS 12): Kies kamera-ikoon > star in onder-links > kies effek > Klaar > X > is van toepassing op media.
- Handgeskrewe notas: Draai foon sywaarts > kies voorafvervaardigde boodskap, of gebruik vinger om boodskap met die hand te skryf.
Hierdie artikel verduidelik hoe om die verskillende effekte beskikbaar in iMessage op 'n iPhone met iOS 10 en hoër te gebruik (hoewel sommige genoem opsies iOS 12 of nuwer vereis).
Voeg uitdrukkings by iPhone-tekste
Maak 'n bestaande gesprek oop en dubbeltik 'n boodskap, prent of video. 'n Opwip-nutsbalk verskyn, wat verskeie opsies vertoon om goedkeuring, afkeur, liefde, lag, opgewondenheid of verwarring uit te druk. Wanneer jy een kies, word dit by daardie boodskap aangeheg vir alle ontvangers in die gesprek om te sien.
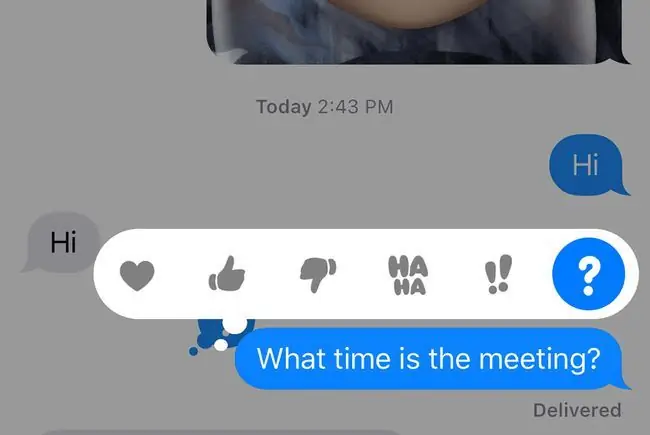
Hoe om kamera-effekte by iPhone-teksboodskappe te voeg
As jy 'n toestel met iOS 12 of hoër het, kan jy kamera-effekte by teksboodskappe voeg:
- Maak 'n boodskap oop en tik die Camera ikoon langs die iMessage-teksinvoerveld.
- Tik die Ster in die onderste linkerhoek van die skerm.
-
'n Werkbalk wat veelvuldige opsies bevat, vertoon onder die foto-/video-opname-venster:
- Die Animoji-ikoon, verteenwoordig deur 'n glimlaggende aap, laat jou 'n geanimeerde persona kies wat jou plek van jou nek af neem. Soos jy beweeg of praat, doen jou animoji dit ook. Animoji's kan as deel van 'n stilfoto of video in iMessage gestuur word.
- Die Filters-ikoon, verteenwoordig deur drie gekleurde sirkels, laat jou een van meer as 'n dosyn effekte op jou prent toepas voordat jy dit stuur.
- Die Tekst (Aa) opsie laat jou toe om letters, syfers en spesiale karakters by 'n foto te voeg voordat jy dit na stuur iemand in iMessage.
- Die Shapes-ikoon, verteenwoordig deur 'n rooi kronkelrige lyn, bied die vermoë om geanimeerde pyle, regmerkies, vuurwerke en ander items by jou foto's en video's in te sluit.
Animojis en Memojis is net op iPhone X en later modelle beskikbaar.

Image - Kies die effek wat jy wil gebruik en tik Klaar.
- Tik die X in die regter boonste hoek van die skerm. Die effek is gereed vir jou om in 'n foto of video vas te vang.
- Kies 'n video of foto uit jou iPhone-foto-albums, of neem 'n nuwe een deur die iPhone-kamera-koppelvlak te gebruik.
Hoe om handgeskrewe notas by iPhone-boodskappe te voeg
Jy kan handgeskrewe notas byvoeg met iMessage:
- Maak 'n boodskap oop en draai jou iPhone sywaarts sodat dit in landskapmodus is.
-
Handgeskrewe boodskappe, insluitend hallo, dankie, en gelukwens vertoon onderaan van die skerm. Tik 'n opsie om dit by jou iMessage-gesprek te voeg, en tik dan Klaar.

Image -
Om 'n pasgemaakte handgeskrewe boodskap te stuur, gebruik jou vinger of 'n stylus om in die oop spasie wat voorsien word, te skryf. Wanneer jy tevrede is met jou boodskap, tik Klaar. As jy bykomende kamer benodig, tik die > simbool aan die regterkant van die boodskap.
Hoe om borreleffekte by jou teksboodskappe te voeg
Gebruik borreleffekte om klem by jou iPhone-boodskappe te voeg:
- Tik jou boodskap of voeg 'n foto in, tik en hou dan die Oppyl langs die nuwe boodskap.
- 'n Reeks borrel-effekte-vertonings, insluitend Slam, Loud, Gentle, en Onsigbare ink. Tik die grys kolletjie langs 'n effek om 'n voorskou te sien van hoe die nuwe boodskap sal lyk.
-
Tik die Up-pyltjie om die borrel-effek toe te pas en die boodskap te stuur.

Image
Hoe om volskerm-effekte by iPhone-teksboodskappe te voeg
Volskerm-effekte voeg groter klem by jou tekste:
- Tik jou boodskap of voeg 'n foto in, tik en hou dan die Oppyl langs die nuwe boodskap.
-
Tik die Skerm-oortjie bo-op die skerm.
- 'n Voorskou van jou nuwe boodskap met die Echo volskerm-effek wat toegepas is. Swiep links om ander volskerm-effekte te voorbeskou, insluitend Spotlight, Ballonne, Confetti,Love, Lasers, Fireworks, Shooting Star , enViering
-
Tik die Up-pyltjie om die boodskap te stuur met die volskerm-effek toegepas. Om te kanselleer, tik die X onder die pyltjie.

Image






