Wat om te weet
- Stel op: Skep Google-rekening > installeer Google Family Link-toepassing > skep gesinsgroep en skakel na kind se rekening.
- Voeg mense by: Skep kind se Google-rekening > installeer Family Link-toepassing op kind se toestel > meld aan met kind se eiebewyse.
Hierdie artikel verduidelik wat Google Family Link is en hoe om dit vir ouerkontroles te gebruik.
Onderste reël
Google Family Link is 'n Android-ouerbeheertoepassing. Jy kan hierdie toepassing gebruik om die hoeveelheid skermtyd wat jou kinders het, te beperk, hul internetaktiwiteit te monitor en hulle teen onvanpaste werwe te beskerm. Family Link vereis dat elke lid 'n Google-rekening het. Ontwerp vir kinders 13 en jonger, Family Link werk met Android- en iOS 9-toestelle of later.
Stel 'n Google Family Link-rekening op
Volg hierdie stappe om 'n nuwe Google Family Link-rekening op te stel:
-
Skep vir jouself 'n Google-rekening as jy nie een het nie. Begin die proses op die Google-rekeningregistrasiebladsy.

Image -
Sodra jy 'n rekening het, laai die Google Family Link-toepassing af, wat gratis is.
Laai af vir
-
Sodra dit afgelaai is, maak die toepassing oop en volg die instruksies om 'n gesinsgroep te skep en jou rekening met jou kind se rekening te koppel.
Elke groep kan tot ses gesinslede hê. Jy kan egter net een Family Link-rekening per toestel hê.

Image
Hoe om mense by jou Family Link-rekening te voeg
Elke lid van jou Family Link-rekening moet 'n Google-rekening hê sodat jy dit met jou Google-rekening kan koppel.
-
Skep jou kind se Google-rekening. Voer jou kredietkaartinligting in om die proses te voltooi.
Die kredietkaart is vir die verpligte, terugbetaalbare $0.30 fooi wat vereis word vir federale privaatheidsregulasies om ouerlike toestemming te verseker voordat persoonlike inligting van kinders ingesamel word. Jy kan lees oor hierdie vereiste in die Family Link-vrae. Die transaksie word gekanselleer nadat die proses voltooi is.
- Laai die Family Link-toepassing af na die kind se toestel en meld aan met die kind se rekeningbewyse. Jy sal 'n kennisgewing op jou toestel ontvang dat jou kind se toestel gekoppel is.
-
Meld aan by die kind se toestel met die kind se Google-rekening. Jou toestel laat weet wanneer dit aan jou kind se toestel gekoppel is.
- Herhaal die stappe hierbo vir elke kind wat jy by Family Link wil voeg.
Family Link-kontroles strek ook na Chromebooks. Wanneer 'n ouer 'n Chromebook met hul kind se Family Link-bestuurde Google-rekening opstel, kan hulle 'n skoolrekening vir hul kind byvoeg, wat hul kinders in staat stel om skoolprogramme onder ouertoesig te gebruik.
Bestuur die programme wat jou kind aflaai
Sodra jou kind 'n toepassing aflaai, ontvang jou toestel 'n kennisgewing. Die kennisgewing sluit die naam van die toepassing, die toepassing se uitgewer en die aantal opgehoopte aflaaie in.
Die inligting sluit ook die volwassenheidgradering in, gebaseer op die inhoudgraderings van die Entertainment Software Rating Board (ESRB). Programme met 'n G-gradering is veiliger as dié met 'n E-gradering, wat vir kinders van 6 en ouer is. 'n T-gradering is vir ouderdomme 13 en ouer.
Jy kan enige toepassing goedkeur of weier wat nie aan jou standaarde voldoen nie. Vir enige toepassing wat jy goedkeur, kan jy inprogram-aankope deaktiveer.
Gebruik Family Link om limiete op skermtyd te stel
Family Link laat jou toe om 'n daaglikse limiet en slaaptyd te stel, wat die toestel afskakel. Hierdie tye kan volgens dag aangepas word.
Jy kan ook jou kind se toestel sluit met die Lock Devices Now-funksie. Die toestel skakel onmiddellik af totdat jy die instelling afskakel.
Hierdie kenmerke funksioneer selfs al is die kind se toestel nie aan die internet gekoppel nie.
Gebruik Google Family Link om te weet waar jou kinders is
Met Google se ligginganalise het jy die ekstra sekuriteit om te weet waar jou kind is solank hulle hul toestel gebruik.
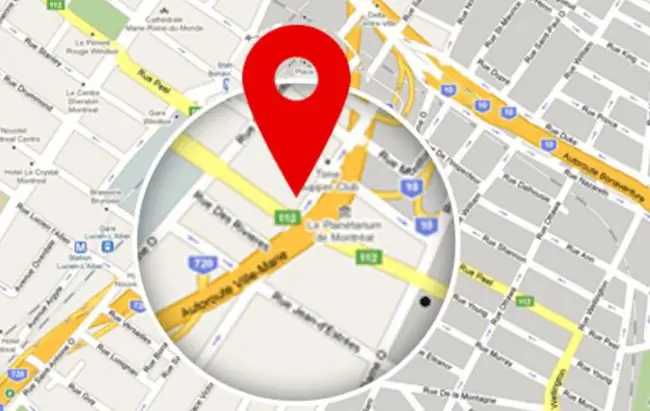
Benewens die feit dat Family Link jou ouerbeheer oor jou kind se skermtyd gee, hou Family Link op hoogte van waar hul toestel geleë is, en, gebaseer op of die aktiwiteitlog wys of jou kind op die toestel is, waar hulle is. Hierdie kenmerk is opsioneel.
Beheer en monitor Chrome-blaai-aktiwiteit
Ouers kan Family Link gebruik om beperkings te stel op hoe kinders op die web blaai. Kontroles sluit filters vir volwasse webwerwe in, hoewel Google erken dat sommige aanstootlike werwe kan deurkom. Jy kan ook spesifieke werwe blokkeer en toelaat. Kinders kan toestemming vra om 'n werf op die bloklys te besoek, en jy kan toegang deur Google Family Link goedkeur of weier.
Op die Family Link-toepassing, gaan na Settings > Bestuur instellings > Filters op Google Chrome> Bestuur werwe > Goedgekeur of Geblokkeer.
Google blokkeer nie advertensies nie, en advertensies word deur kinders gesien wanneer Family Link gebruik word.
Volwassenes kan ook 'n kind se Chrome-geskiedenis sien en uitvee. Om die kind se geskiedenis te sien, gebruik die kind se toestel om Chrome oop te maak. Kies die Meer-kieslys (drie vertikale kolletjies) en kies dan History.
Om die Chrome-geskiedenis en -data uit te vee, maak die Family Link-toepassing oop. Gaan na Settings > Bestuur instellings > Filters op Google Chrome > Chrome Dashboard . Tik in die Geskiedenis-afdeling Vee geskiedenis uit.
Onderste reël
As jy wil weet hoeveel tyd jou kind aanlyn spandeer en watter programme hul gunstelinge is, vind die antwoord in Family Link. Family Link hou 'n logboek van waar jou kind hul digitale tyd deurbring. Weeklikse en maandelikse verslae laat jou sien watter programme toegang verkry is, hoe lank programme gebruik is en die toestel se ligging.
Ondersteun jou kind se skermtyd met voedsame programme
Google het die hulp van onderwysers ingespan om 'n saamgestelde lys programme met opvoedkundige waarde te skep. Hierdie programme voldoen aan die Google Designed for Families (DFF)-programvereistes en word deur onderwysers gewaardeer vir die vermoë om te verseker dat tyd wat aan toestelle spandeer word, tyd goed spandeer word.
Onderste reël
Op 'n kind se 13de verjaardag kan hulle gradueer na 'n volwaardige Google-rekening vir volwassenes, met al die toegang wat jy het tot programme, webwerwe, video's en speletjies. Google stuur vir ouers 'n e-pos wat hulle inlig dat hul kind beheer van hul rekening kan neem op hul verjaardag. Daarna kan die ouer nie meer hul kind se rekening bestuur nie.
Hoe om 'n kind van Google Family Link te verwyder
Wanneer jy gereed is om die leisels te laat gaan, kan jy lede uit jou Family Link-groep verwyder.
- Gaan na die rekeningebladsy op die Family Link-toepassing op jou toestel of die Google Family-bladsy.
- Kies Menu > Rekening > Family > Bestuur gesinslede.
- Tik die naam van die kind wat jy wil verwyder, en tik dan Meer > Verwyder lid > Verwyder.
Hoe om jou kind se Google-rekening uit te vee
Om 'n kind se Google-rekening uit te vee, gebruik óf die toepassing op jou foon óf besoek die Google Family-bladsy. Sodra jy aangemeld is, kies jou kind se naam en gaan dan na Settings > Bestuur instellings > Rekeninginligting> Delete Account.
Rugsteun enige dokumente, e-posse of foto's wat jou kind by die rekening gevoeg het, voordat jy jou kind se rekening uitvee. Wanneer die rekening uitgevee word, word alle lêers uitgevee.






