Wat om te weet
- Plug die beheerder in 'n USB-poort op jou rekenaar om Steam-speletjies te speel. Koppel via Bluetooth om draadloos te speel.
- Om jou beheerder te pasmaak of te kalibreer, gaan na Steam > Settings > Kontrolleerders > Algemene beheerderinstellings.
- Vir nie-Steam-speletjies, gebruik 'n adapter soos die 8BitDo Wireless USB Adapter of 'n sagteware-omhulsel.
Hierdie artikel verduidelik hoe om 'n Nintendo Switch Pro-beheerder aan 'n rekenaar te koppel. Die instruksies is van toepassing op speletjies vir Steam en nie-Steam-speletjies op Windows.
Hoe om 'n Switch Pro-beheerder aan 'n rekenaar te koppel
Steam ondersteun die Nintendo Switch Pro-beheerder, so as jy die beheerder by een van die USB-poorte op jou rekenaar inprop, behoort enige Steam-speletjie dit onmiddellik te herken. Gebruik die kabel wat saam met jou Switch-beheerder gekom het of enige USB-C-kabel.

Om die Switch Pro-beheerder draadloos te gebruik, koppel dit aan Windows via Bluetooth:
-
Kies Begin in die Windows-stelselbalk, kies dan Settings.

Image -
Kies Bluetooth en toestelle.
In ouer weergawes van Windows, gaan na Devices > Bluetooth en ander toestelle.

Image -
Skakel Bluetooth aan as dit nie reeds geaktiveer is nie, kies dan Voeg toestel by.

Image -
Kies Bluetooth.

Image -
Druk en hou die Sync-knoppie bo-op die Nintendo Switch Pro-beheerder in totdat die ligte aan die voorkant begin flikker.

Image - Kies die Pro Controller in die lys beskikbare toestelle om via Bluetooth te koppel.
Hoe om 'n Switch Pro-beheerder op Steam op te stel
Sodra jy jou Switch Pro-beheerder aan jou rekenaar gekoppel het, kan jy dadelik begin speel. Vir die beste resultate moet jy egter jou beheerder in die Steam-instellings pasmaak en kalibreer.
-
Maak die Steam-kliënt oop en gaan na Steam > Settings.

Image -
In die Steam-instellings, kies Controller, kies dan Algemene beheerderinstellings.

Image -
Kies Switch Pro-konfigurasieondersteuning.

Image -
Opsioneel, kies Gebruik Nintendo-knoppie-uitleg om die knoppie-kartering te verander. Steam sal die Switch-beheerder as 'n Xbox-beheerder herken, dus sal die verstekknoppie-kartering verskil van die letters op die kontroleerder.

Image -
Onder Bespeurde beheerders, kies Xbox 360-beheerder. Kies Calibrate om die joystick te kalibreer of kies Preferences vir meer opsies.

Image -
Gee die kontroleerder 'n naam, stel die rumble-kenmerk aan of af, kies dan Submit om te bevestig.

Image
Hoekom werk my Switch Pro-beheerder nie met Steam nie?
Die Switch-beheerder werk die beste wanneer jy speletjies in Big Picture-modus direk deur Steam speel. Die kontroles sal dalk nie behoorlik werk as jy 'n speletjie vanaf jou lessenaar begin nie. Om Grootprentmodus oop te maak, kies die Big Picture-ikoon in die regter boonste hoek van Steam.
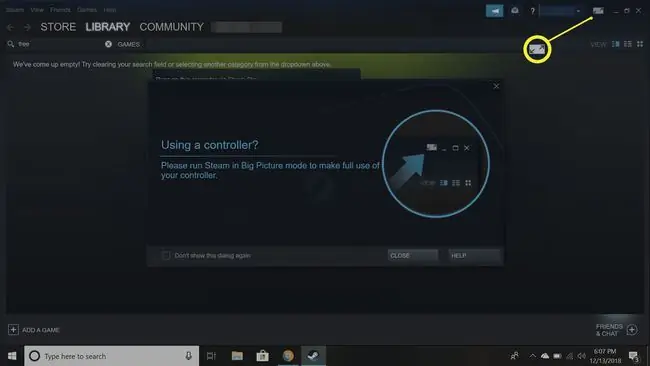
Hoe om 'n Switch Pro-beheerder met nie-stoomspeletjies te gebruik
Die Switch Pro Controller is nie versoenbaar met nie-Steam-speletjies nie, so jy het 'n adapter nodig. Byvoorbeeld, die 8BitDo Wireless USB Adapter laat jou Nintendo Switch- en Wii U-beheerders aan jou Windows-rekenaar koppel. Die presiese stappe hang af van watter tipe adapter jy gebruik. Sodra dit gekoppel is, sal jou rekenaar die Switch-beheerder as 'n Xbox-beheerder herken.

'n Meer ingewikkelde maar goedkoper alternatief is om 'n sagteware-omhulsel soos die TocaEdit Xbox 360 Controller Emulator te gebruik. Hierdie tipe programme vertaal insette van jou Switch-beheerder na Xbox-insette wat Windows kan verstaan. Hierdie metode vereis baie handmatige opstelling, en dit is nie altyd gewaarborg om met die Switch Pro Controller te werk nie, dus word dit slegs aanbeveel vir gevorderde gebruikers.
Kan ek Nintendo Switch Joy-Cons aan my rekenaar koppel?
Dit is ook moontlik om Switch Joy-Con-beheerders op 'n rekenaar te gebruik deur hulle via Bluetooth te koppel. Elke Joy-Con moet afsonderlik gesinkroniseer word, so jy kan nie albei Joy-Cons saam as een beheerder gebruik soos op die Switch nie, en die bewegingsensorfunksionaliteit sal nie op jou rekenaar werk nie.
Jy kan selfs jou skakelaar aan jou rekenaar koppel met 'n HDMI-opnamekaart.
Gereelde Vrae
Hoe skakel ek 'n Nintendo Switch-beheerder af?
Om 'n Nintendo Switch-beheerder af te skakel, sit jou Switch in slaapmodus of gaan na Controllers > Change Grip/Order. Op 'n rekenaar, ontkoppel die skakelaarbeheerder of ontkoppel dit van Bluetooth.
Hoekom flikker my Nintendo Pro-beheerder?
As die LED-ligte op die Switch Pro-beheerder aanhou flikker, kan dit nie aan jou toestel koppel nie. Beweeg nader en maak seker dat Bluetooth geaktiveer is.
Hoe koppel ek 'n PS4- of Xbox-beheerder aan my skakelaar?
Jy kan 'n adapter gebruik om 'n PS4- of Xbox-beheerder aan jou skakelaar te koppel. Gaan na Settings > Kontrolleerders en sensors en skakel Pro Controller Wired Communication aan, en koppel dan jou toestelle.






