Die Samsung Galaxy Note 8 S Pen doen meer as om jou te help om opdragte op die skerm te tik. Trouens, die S Pen is nou so bekwaam dat jy vergewe sal word as jy nie weet wat dit kan doen nie. Hier is die gebruike vir die Samsung S Pen waarvan ons die meeste hou.
Gebruik die S Pen Air Command
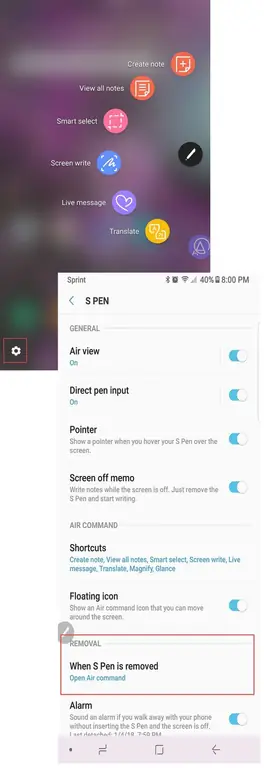
Die S Pen Air Command is jou stylus-bevelsentrum. As dit nie reeds op jou foon geaktiveer is nie, aktiveer dit nou. Hier is hoe:
- Tik die Air Command ikoon wat aan die regterkant van jou skerm verskyn wanneer jy die S Pen verwyder. Jy sal sien dat die knoppie nie met jou vinger werk nie. Jy moet die S Pen gebruik om daarop te tik.
- Wanneer die Air Command-kieslys oopmaak, tik die rat-ikoon links onder op die skerm om Instellings oop te maak.
- Blaai na die Verwydering-afdeling van die kieslys wat verskyn en gebruik jou S Pen of vinger om Wanneer S Pen verwyder word.
- 'n Nuwe spyskaart verskyn met drie opsies:
- Opelug-opdrag.
- Skep nota.
- Doen niks.
- Kies Opelug-opdrag.
Die volgende keer as jy jou S Pen uittrek, sal die Air Command-kieslys outomaties oopmaak. Jy kan ook die knoppie aan die kant van die S Pen druk en hou terwyl jy die punt van jou pen oor die skerm beweeg om die spyskaart oop te maak.
Hierdie spyskaart is jou beheersentrum. Dit kan volgens toestel verskil, maar die verstek-geaktiveerde programme kan die volgende insluit:
- Skep nota
- Slim kies
- Skermskryf
- Vertaal
- Magnify
- Glance
- Bekyk alle notas
- Regstreekse Boodskap
Jy kan bykomende programme aktiveer deur die +-ikoon op die Air Command-kieslys te tik. Dan kan jy deur daardie toepassings blaai deur 'n geboë lyn om die Air Command-ikoon te trek.
Jy kan ook die Air Command-ikoon met die punt van jou S Pen druk en hou totdat dit donker word om dit om die skerm te beweeg as jy vind dat die verstekligging op die skerm is ongemaklik.
Quick Notes With Screen Off Memo's
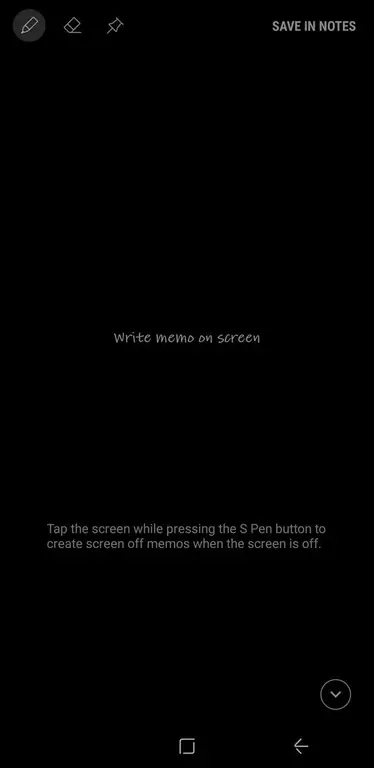
Een lekker kenmerk van die gebruik van die S Pen is die Screen Off Memo-vermoë. Met Screen Off Memo geaktiveer, hoef jy nie jou toestel te ontsluit om 'n vinnige nota te maak nie.
Verwyder eenvoudig die S Pen uit sy gleuf. Die Screen Off Memo-toepassing begin outomaties, en jy kan op die skerm begin skryf. Wanneer jy klaar is, druk die Tuisknoppie en jou memo word in Samsung Notes gestoor.
Om skerm af-memo te aktiveer:
- Tik op die Air Command-ikoon met jou S Pen.
- Kies die Settings-ikoon in die onderste linkerhoek van die skerm.
- Wissel aan Skerm memo af.
Jy kan sommige kenmerke van die pen beheer met die drie ikone in die boonste linkerhoek van die bladsy:
- Pen: Verander die lyndikte op die penpunt.
- Eraser: Kies om enigiets op die noot wat jy skep, uit te vee.
- Push Pin: Tik om die nota aan jou Always On Display vas te speld.
Stuur prettige regstreekse boodskappe
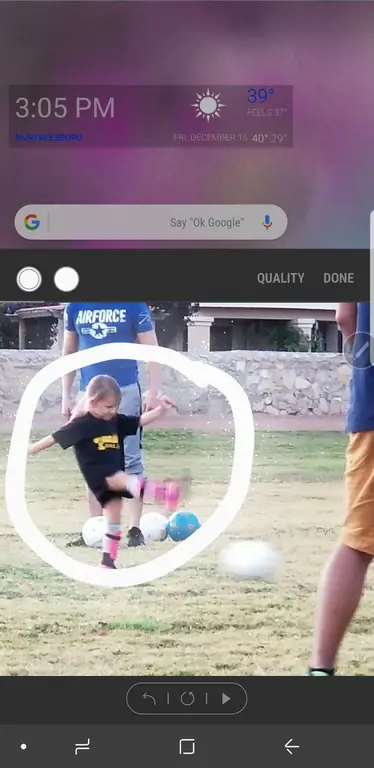
Regstreekse boodskappe is een van die coolste kenmerke wat deur die S Pen geaktiveer word. Deur hierdie kenmerk te gebruik, kan jy oulike GIF's teken om met jou vriende te deel.
Om regstreekse boodskappe te gebruik:
- Tik op die Air Command-ikoon met jou S Pen.
- Kies Regstreekse boodskap.
- Die Regstreekse Boodskap-venster maak oop waar jy jou ontwerp kan skep.
Drie ikone in die boonste linkerhoek van die toepassing laat jou toe om sommige van die kenmerke van die boodskap te beheer:
- Peneffekte: Kies 'n gewone lyn, 'n blink lyn of 'n gloeiende lyn.
- Pengrootte: Verander die breedte van jou penlyn.
- Kleur: Kies die kleur wat jy vir die pen-ink wil gebruik.
Jy kan ook van 'n soliede kleur agtergrond na 'n foto verander deur Agtergrond te tik. Dit laat jou toe om een van verskeie soliede kleure te kies of om 'n prent uit jou fotogalery te kies.
Vertaal tale met die Samsung-stylpen
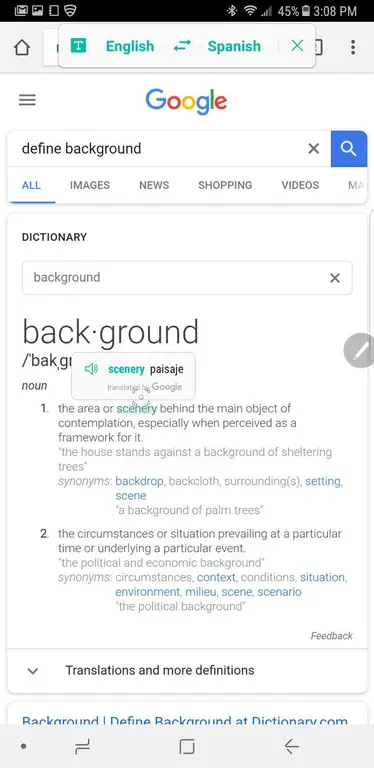
Wanneer jy die Translate opsie van die Air Command-kieslys kies, gebeur iets magies. Jy kan jou Samsung-stylus oor 'n woord hou om dit van een taal na 'n ander te vertaal. Dit is nuttig as jy na 'n webwerf of dokument kyk wat in 'n ander taal is.
Jy kan dit ook gebruik om van jou voorkeurtaal te vertaal in 'n taal wat jy probeer leer (byvoorbeeld Engels na Spaans of van Spaans na Engels).
Wanneer jy jou pen oor die woord beweeg om die vertaling te sien, sal jy ook die opsie hê om die woord in gesproke vorm te hoor. Tik net op die klein luidspreker-ikoon langs die vertaling om dit gesproke te hoor. As jy op die vertaalde woord tik, sal jy ook na Google Translate neem waar jy meer oor die woordgebruik kan leer.
Die S Pen maak dit makliker om op die web te navigeer
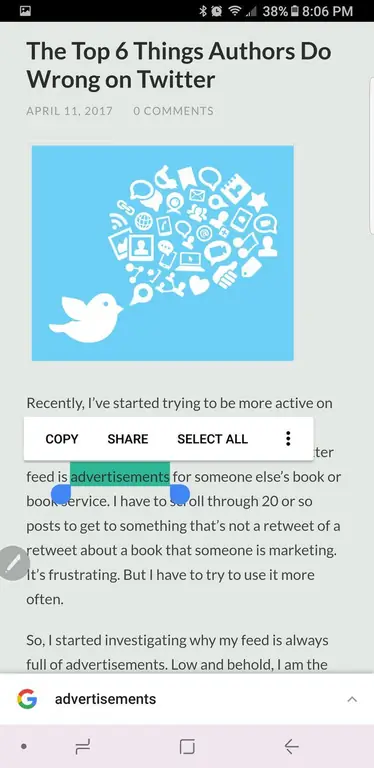
Wanneer jy die S Pen gebruik, is dit baie makliker om op die web te blaai. Veral wanneer jy 'n webwerf teëkom wat nie 'n mobiele weergawe het nie of wat nie goed in die mobiele formaat weergee nie.
Jy kan altyd die rekenaarweergawe van die webwerf bekyk en jou S Pen in die plek van 'n wyser gebruik.
Om 'n woord of frase uit te lig, druk net die punt van die S Pen na die skerm. Dan, terwyl jy die pen sleep, kan jy kopieer en plak soos jy sou met 'n muis. Jy kan ook regskliek deur die knoppie aan die kant van die S Pen te druk terwyl jy 'n handeling uitvoer.
Die S Pen dien ook as 'n vergrootglas
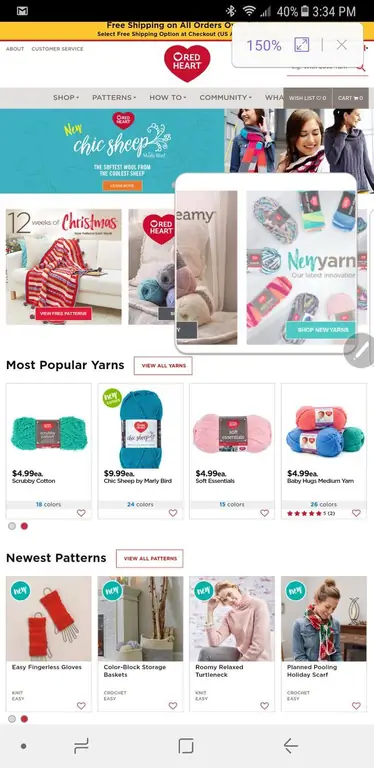
Dit kan soms moeilik wees om na dinge op 'n klein skerm te kyk. As jy nader wil kyk moet jy knyp om die bladsy uit te brei. Daar is 'n makliker manier.
Kies Magnify uit die Air Command-kieslys om jou S Pen as 'n vergrootglas te gebruik.
Wanneer jy dit oopmaak, sal jy kontroles regs bo vind wat jou toelaat om die vergroting te verhoog. Wanneer jy klaar is, tik net die X om die vergrootglas toe te maak.
Ander programme in 'n oogopslag
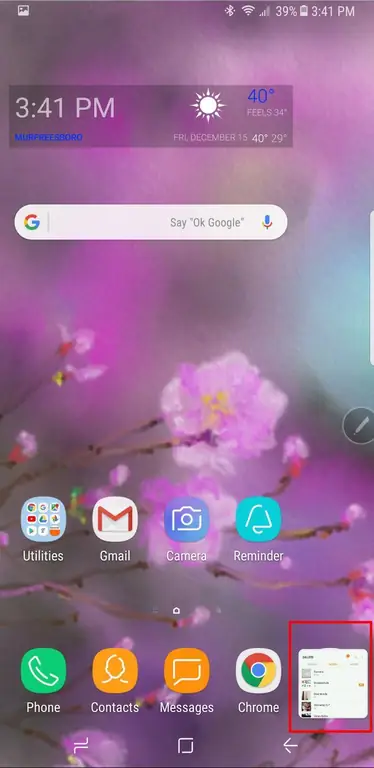
Glance is 'n netjiese kenmerk waarmee jy met gemak heen en weer tussen programme kan beweeg. Wanneer jy Glance in die Air Command-kieslys vanaf 'n oop toepassing tik, word daardie toepassing 'n klein skerm onder in die regter onderste hoek.
Wanneer jy daardie toepassing weer wil sien, hou jou pen oor die klein skerm. Dit neem toe tot volle grootte en sal weer afsak wanneer jy jou S Pen skuif.
Wanneer jy klaar is, druk en hou net die ikoon totdat die asblik verskyn en sleep dit dan na die asblik. Moet egter nie bekommerd wees nie. Jou toepassing is steeds waar dit moet wees; net die voorskou is weg.
Skryf direk op skermskote met skermskryf
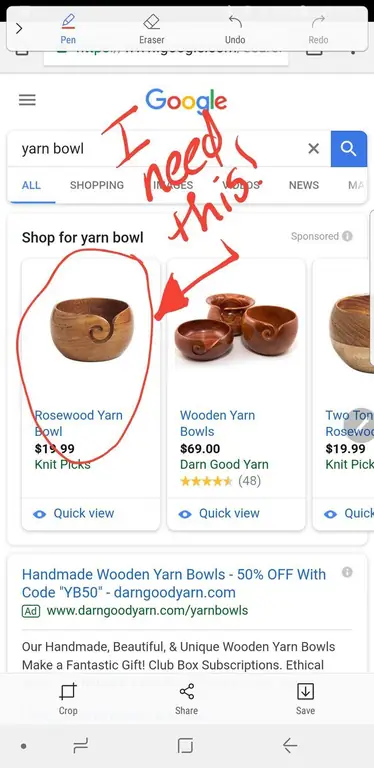
Screen Write is een van die nuttigste toepassings om beelde op te neem en aantekeninge te maak. Gebruik jou S Pen vanaf enige toepassing of dokument op jou toestel om Skermskryf uit die Air Command-kieslys te kies.
'n Skermskoot word outomaties geneem van die bladsy waarop jy is. Dit maak oop in 'n redigeringsvenster sodat jy op die prent kan skryf deur verskeie opsies vir penne, inkkleure en uitsny te gebruik. Wanneer jy klaar is, kan jy die prent deel of dit op jou toestel stoor.
Slim kies vir die skep van geanimeerde GIF's
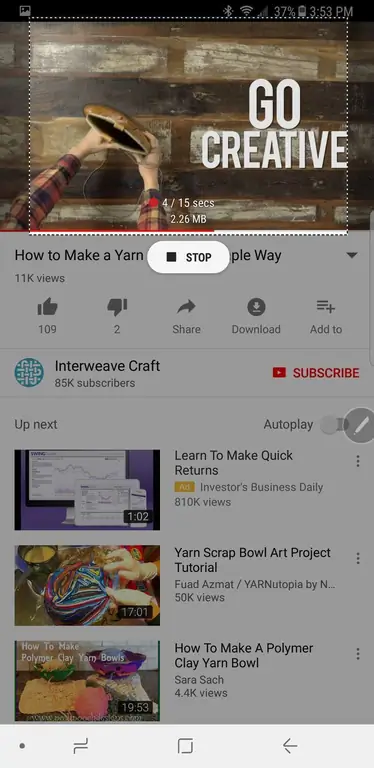
As jy 'n aanhanger van geanimeerde GIF's is, dan is Smart Select die vermoë waarvan jy die meeste sal hou.
Kies Slim Kies vanaf die Air Command-kieslys vanaf enige skerm om 'n gedeelte van daardie bladsy as 'n reghoek, lasso, ovaal of animasie vas te vang. Kies die opsie wat jy wil hê, maar animasie werk net met video.
Wanneer jy klaar is, kan jy jou opname stoor of deel, en om die toepassing te beëindig is so maklik soos om die X in die regter boonste hoek te druk.
Samsung S Pen vir meer en meer en meer
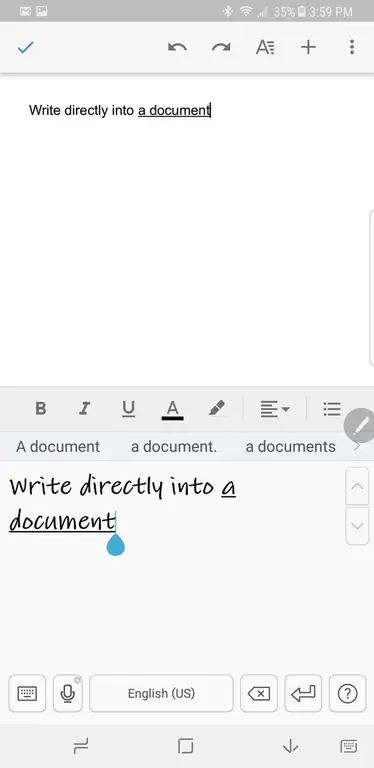
Daar is soveel meer wat jy met die Samsung S Pen kan doen. Jy kan direk in 'n toepassing skryf deur die penopsie binne die dokument te kies. En daar is dosyne wonderlike toepassings daar buite wat jou so produktief of kreatief met jou S Pen laat raak as wat jy wil. Alles van joernale tot inkleurboeke, en nog baie meer.
Om pret te hê met die Samsung S Pen
Die grense van wat jy met die Samsung S Pen kan doen, is eindeloos. En nuwe toepassings word elke dag bekendgestel om voordeel te trek uit die S Pen se vermoëns. So laat los, en geniet 'n bietjie met daardie stylpen.






