In Excel is kop- en voettekste teksreëls wat bo-aan (kopskrif) en onderkant (voetskrif) van elke bladsy in 'n werkblad gedruk word. Kop- en voettekste bevat beskrywende teks soos titels, datums of bladsynommers. Aangesien hulle nie in die normale werkbladaansig sigbaar is nie, word kop- en voetskrifte by 'n werkblad gevoeg wanneer dit gedruk word.
Instruksies in hierdie artikel is van toepassing op Excel 2019, 2016 en 2013.
Opsies om met kop- en voettekste te werk
Excel is toegerus met 'n aantal voorafbepaalde opskrifte, soos bladsynommers of die werkboeknaam, wat maklik is om by te voeg. Of jy kan gepasmaakte kop- en voettekste skep wat teks, grafika en ander sigbladdata insluit.
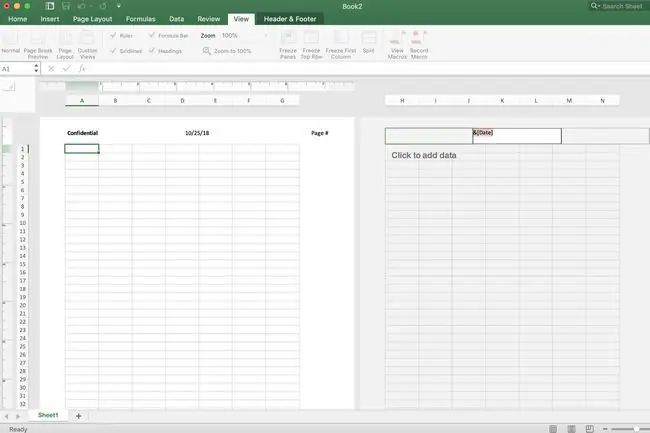
Alhoewel ware watermerke nie in Excel geskep kan word nie, kan "pseudo" watermerke by 'n werkblad gevoeg word deur beelde by gepasmaakte kop- of voettekste te voeg.
Onderste reël
'n Kop- of voetskrif kan tot drie stukke inligting bevat. Hierdie inligting kan op drie plekke op die bladsy verskyn. Vir opskrifte is die liggings die boonste linkerhoek, die boonste middel en die regter boonste hoek van die bladsy. Vir voetskrif is die liggings die linker onderste hoek, die middel onder en die regter onderste hoek van die bladsy.
Vooraf ingestelde kop- en voettekste
Die meeste van die voorafbepaalde kop- en voetskrifte wat in Excel beskikbaar is, voer kodes in, soos &[Page] of &[Datum], om die verlangde inligting in te voer. Hierdie kodes maak die kop- en voettekste dinamies. Dit beteken dat hulle verander soos vereis word, terwyl gepasmaakte kop- en voettekste staties is.
Byvoorbeeld, die &[Page]-kode wys verskillende bladsynommers op elke bladsy. As dit met die hand ingevoer word met die pasgemaakte opsie, het elke bladsy dieselfde bladsynommer.
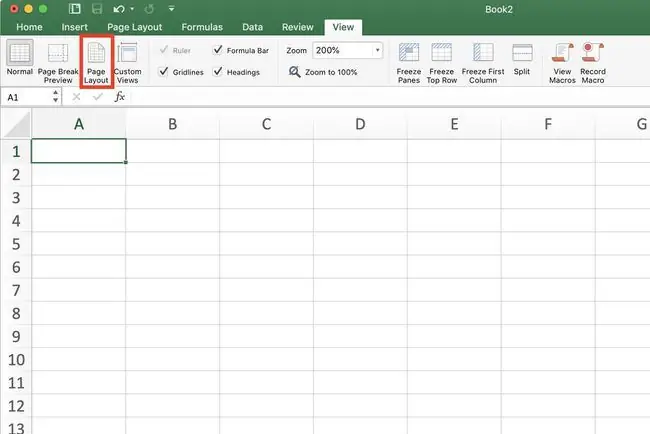
Voeg van 'n pasgemaakte kop- of voetskrif in bladsyuitleg
Om 'n gepasmaakte opskrif of kopskrif by te voeg in Bladsyuitleg-aansig:
- Select View.
- Kies Bladsy-uitleg om te verander na Bladuitleg-aansig.
-
Kies een van die drie blokkies bo- of onderaan die bladsy om 'n kop- of voetskrif by te voeg.
- Tik die kop- of voetskrifinligting in die geselekteerde blokkie.
Voeg van 'n voorafbepaalde kop- of voetskrif in bladsyuitleg
Om een van die voorafbepaalde opskrifte of opskrifte by te voeg in Bladuitleg aansig:
- Kies Bekyk.
- Kies Bladuitleg om te verander na Bladuitleg aansig.
- Kies een van die drie blokkies wat bo- of onderaan die bladsy geleë is om kop- of voetskrifinligting by te voeg. Let daarop dat 'n nuwe oortjie, gemerk Design, verskyn.
- Op die Design-oortjie, kies 'n voorafingestelde opsie. Kies uit opsies soos Bladsynommer, Huidige datum, of Lêernaam.
Keer terug na normale aansig vanaf bladsyuitlegaansig
Sodra jy die kop- of voetskrif bygevoeg het, laat Excel jou in Bladsy-uitleg-aansig. Alhoewel dit moontlik is om in hierdie aansig te werk, wil jy dalk terugkeer na Normal-aansig. Om dit te doen:
- Kies enige sel in die werkblad om die kop-/voetskrifarea te verlaat.
- Kies Bekyk.
- Kies Normaal aansig.
Voeg voorafopgestelde kop- en voettekste in die bladsyopstelling-dialoogkassie
Om meer beheer oor die voorkoms van kop- en voettekste te hê, gebruik die Page Setup dialoogkassie. Hier is hoe:
- Select Bladuitleg.
- Kies die Page Setup lanseerder om die Page Setup dialoogkassie oop te maak.
- In die dialoogkassie, kies die Header/Footer-oortjie.
- Kies jou voorafingestelde kopskrif uit óf die Header of Footer aftreklys.
-
Kies OK om die dialoogkassie toe te maak.

Image
Gepasmaakte kop- en voettekste kan ook in die dialoogkassie bygevoeg word deur Custom Header of Custom Footer te kies.
Verwyder kop- of voettekste
Om kop- en voettekste tegelyk van verskeie werkblaaie te verwyder:
- Kies die werkblaaie.
- Select Bladuitleg.
- Kies die Page Setup lanseerder om die Page Setup dialoogkassie oop te maak.
- In die dialoogkassie, kies die Header/Footer-oortjie.
- Kies (none) in beide die voorafbepaalde kop- en voetskrif-aftreklyste.
- Kies OK om die dialoogkassie toe te maak.
- Alle kop- of voetskrifinhoud is van die geselekteerde werkblaaie verwyder.






