Multitasking, in die geval van tafelrekenaars, beteken om meer as een program op dieselfde tyd te laat loop. Multitasking op die iPhone werk anders. Die iPhone laat 'n paar soorte toepassings toe om op die agtergrond te loop terwyl ander toepassings op die voorgrond werk. iPhone-programme word meestal onderbreek wanneer jy dit nie gebruik nie, en word dan vinnig weer lewendig wanneer jy dit kies.
Instruksies in hierdie artikel dek alle weergawes van iOS.
Multitasking, iPhone-styl
In plaas daarvan om konvensionele multitasking aan te bied, gebruik die iPhone iets wat Apple Fast App Switching noem. Wanneer jy op die Tuis-knoppie klik om 'n toepassing te verlaat (of op die skerm van 'n iPhone X of nuwer te swiep) en terug te keer na die Tuisskerm, vries die toepassing wat jy gelaat het waar jy was en wat jy gedoen het. Die volgende keer as jy na daardie toepassing terugkeer, gaan jy aan waar jy opgehou het in plaas daarvan om oor te begin.
Multitasking op die iPad is soortgelyk aan die iPhone, maar meer buigsaam en kragtiger. Om te leer hoe om die krag van iPad-multitasking te ontsluit, lees hoe om die dok in iOS 11 en iOS 12 te gebruik.
Gebruik opgeskorte toepassings battery, geheue of ander stelselhulpbronne?
Programme wat in die agtergrond gevries is, gebruik nie batterylewe, geheue of ander stelselhulpbronne nie. Om hierdie rede spaar dit nie batterylewe om programme wat nie gebruik word nie, te dwing. Trouens, om opgeskorte toepassings te stop, kan die batterylewe benadeel. Daar is een uitsondering op die reël dat opgeskorte programme nie hulpbronne gebruik nie: programme wat agtergrondprogramverversing ondersteun.
In iOS 7 en hoër is toepassings wat op die agtergrond kan loop selfs meer gesofistikeerd. Dit is omdat iOS leer hoe jy programme gebruik deur agtergrondprogramverversing te gebruik. As jy gewoonlik soggens die sosiale media nagaan, beplan iOS vir daardie gedrag en dateer jou sosiale media-toepassings 'n paar minute op voordat jy dit normaalweg nagaan om te verseker dat die jongste inligting op jou wag.
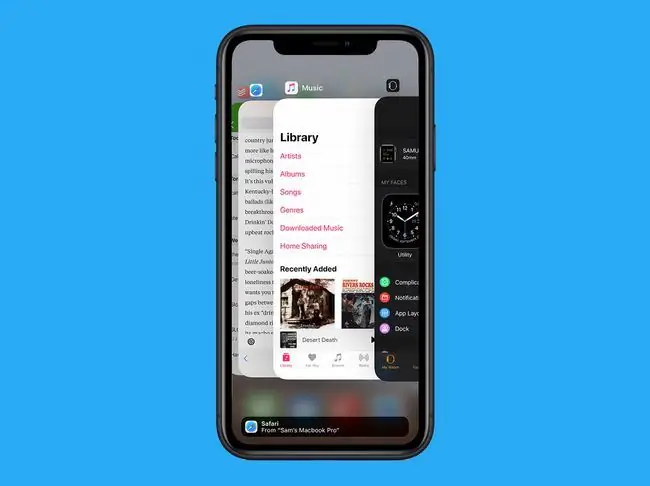
Apps wat hierdie kenmerk gebruik, loop op die agtergrond en laai data af wanneer hulle in die agtergrond is. Gaan na Settings > General > Background App Refresh om agtergrondprogramverfris-instellings te beheer.
Sommige iPhone-programme loop in die agtergrond
Terwyl die meeste toepassings gevries is wanneer jy dit nie gebruik nie, ondersteun 'n paar kategorieë toepassings konvensionele multitasking en loop op die agtergrond (byvoorbeeld terwyl ander toepassings ook loop). Die tipe toepassings wat op die agtergrond kan loop, is:
- Music: Luister na die Musiek-toepassing, Pandora, stromende radio en ander musiekprogramme terwyl jy ander dinge doen.
- Location: Beide Apple Maps en Google Maps laat jou toe om aanwysings te kry en ander programme gelyktydig te gebruik.
- AirPlay: Apple se tegnologie vir die stroom van oudio en video vanaf die iPhone na versoenbare TV's, stereo's en ander toestelle loop in die agtergrond.
- VoIP (Voice Over IP): Toepassings soos Skype wat telefoonoproepe oor die internet maak in plaas van oor 'n sellulêre netwerk, werk saam met ander toepassings.
- Push Notifications: Hierdie kennisgewings laat jou weet iets het in 'n ander toepassing gebeur wat jy dalk wil nagaan.
- Apple News: Inhoud in die Apple News-toepassing word op die agtergrond afgelaai om te verseker dat die jongste nuus vir jou wag.
- Bluetooth-bykomstighede: Wanneer Bluetooth-bykomstighede aan jou iPhone gekoppel word, kan data heen en weer gestuur word.
- Agtergrond: Die Agtergrond App Refresh-kenmerk dateer sekere programme op terwyl hulle nie loop nie.
Net omdat programme in hierdie kategorieë op die agtergrond kan loop, beteken dit nie dat hulle sal nie. Die toepassings moet geskryf word om voordeel te trek uit multitasking - maar die vermoë is in die bedryfstelsel en baie, miskien selfs die meeste, toepassings in hierdie kategorieë kan in die agtergrond loop.
Hoe om toegang tot die vinnige toepassingwisselaar te kry
Die Fast App Switcher spring tussen onlangs gebruikte programme. Hoe jy toegang daartoe kry, hang af van die iPhone-model. Op iPhone 8 en vroeër, dubbelklik op die iPhone Home-knoppie. Op die iPhone X en nuwer, swiep op vanaf die onderkant van die skerm (hierdie gebaar het die Tuis-knoppie op hierdie modelle vervang, onder andere gebaar-gebaseerde kortpaaie).
- In iOS 9 en hoër: Die skerm sak 'n bietjie terug om 'n karrousel van skermkiekies en toepassingsikone vir jou huidige toepassings te openbaar. Swiep links en regs om deur programme te blaai, en tik dan op die toepassing wat jy wil gebruik.
- In iOS 7 en 8: Die ervaring is soortgelyk aan iOS 9, behalwe dat daar in plaas van 'n karrousel 'n plat ry programme is. Kortpaaie na gereelde kontakte verskyn boaan hierdie skerm. Andersins werk dit op dieselfde manier as in iOS 9.
- In iOS 4-6: Die meeste van die skerm is grys en openbaar 'n stel ikone aan die onderkant. Swiep die ikone links en regs om onlangse programme te sien, en tik dan 'n ikoon om daardie program te begin.
Op 'n iPhone 8-reeks, iPhone 7-reeks en iPhone 6S bied die 3D-raakskerm 'n kortpad om toegang tot die vinnige toepassingwisselaar te kry. Druk hard op die linkerrand van die skerm om toegang tot twee opsies te kry:
- Swiep van links na regs om die laaste toepassing wat jy gebruik het om te skakel.
- Harddruk weer om na die vinnige toepassingwisselaar te gaan.
Hoe om iPhone-toepassings in die Fast App Switcher te sluit
Die Fast App Switcher verlaat ook toepassings, wat veral nuttig is as 'n toepassing nie behoorlik werk nie. As u derdeparty-programme wat in die agtergrond opgeskort is, stop, sal hulle glad nie funksioneer totdat u dit weer begin nie. As u die voorafgeïnstalleerde toepassings van Apple verlaat, kan hulle voortgaan met agtergrondtake soos om e-pos na te gaan, maar dwing hulle om weer te begin.
Om programme te verlaat, maak die Fast App Switcher oop en dan:
- In iOS 7-12: Swiep die toepassing wat jy wil verlaat van die boonste rand van die skerm af. Die toepassing verdwyn en sluit. Sluit tot drie programme gelyktydig deur hulle tegelyk te swiep.
- In iOS 4-6: Tik en hou 'n toepassingikoon totdat die ikone begin skud en 'n rooi kenteken met 'n minusteken daarin op die toepassings verskyn. Tik die rooi kenteken om daardie toepassing te verlaat. Jy kan net een program op 'n slag verlaat.
Hoe programme in die vinnige toepassingwisselaar gesorteer word
Apps in die vinnige toepassing-wisselaar word gesorteer op grond van wat jy onlangs gebruik het. Hierdie reëling groepeer jou mees gebruikte programme saam sodat jy nie te veel hoef te swiep om jou gunstelinge te vind nie.






