Adobe Photoshop bevat laag-effekte soos skuins, strepe, skaduwees en gloede om die voorkoms van laaginhoud te verander. Die effekte is nie-vernietigend, wat beteken dat hulle nie die oorspronklike prent permanent verander nie, en hulle is gekoppel aan die laaginhoud. Jy kan dit enige tyd wysig om die effek op die laaginhoud te verander.
Hierdie instruksies is van toepassing op Photoshop CS2 en later. Sommige kieslysitems en sleutelbordopdragte kan tussen weergawes verskil.
What Rasterize Means
Photoshop skep tipe en vorms in vektorlae. Maak nie saak hoeveel jy die laag vergroot nie, die rande bly skerp en duidelik. Deur 'n laag te raster word dit omgeskakel na pixels. Wanneer jy inzoem, kan jy sien die rande bestaan uit klein blokkies.
Wanneer jy 'n laag rasteriseer, verloor dit sy vektorkenmerke. Jy kan nie meer die teks wysig of teks en vorms skaal sonder om kwaliteit te verloor nie. Voordat jy 'n laag rasteriseer, dupliseer dit deur Layer > Duplicate te kies. Dan, nadat jy die duplikaatlaag rasteriseer het, het jy die oorspronklike gestoor as jy ooit moet teruggaan en enige veranderinge aanbring.
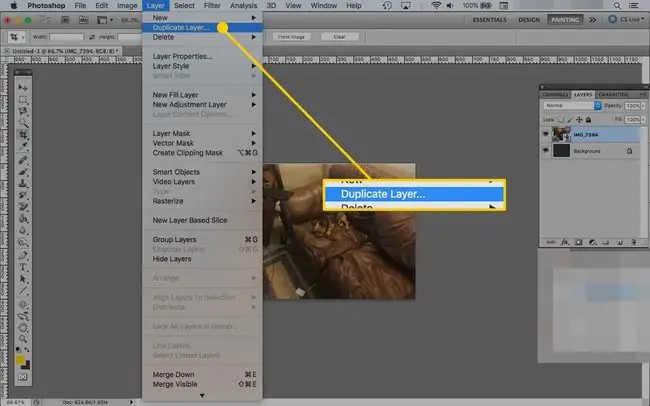
Rasterisering voordat filters toegepas word
Sommige Photoshop-gereedskap-filters, borsels, uitveër en verfemmervulwerk net op gerasterde lae, en jy sal 'n boodskap ontvang om jou te waarsku wanneer jy probeer om 'n hulpmiddel te gebruik wat dit vereis. Wanneer jy laagstyleffekte op teks of vorms toepas en dan die laag rasteriseer - wat nodig is met filters - word slegs die teks of vorminhoud gerasteriseer. Die laag-effekte bly apart en bewerkbaar. Gewoonlik is dit 'n goeie ding, maar as jy dan filters toepas, is dit van toepassing op die teks of vorm en nie die effekte nie.
Om die hele laaginhoud te rasteriseer en plat te maak, skep 'n nuwe, leë laag in die Laagpalet onder die laag met die effekte, kies albei lae en voeg hulle saam tot 'n enkele laag deur na Layers te gaan > Merge Layers Nou word alles deur die filter geraak, maar jy kan nie meer die effekte verander nie.
Die sleutelbordopdrag om lae saam te voeg is Command/Ctrl-E
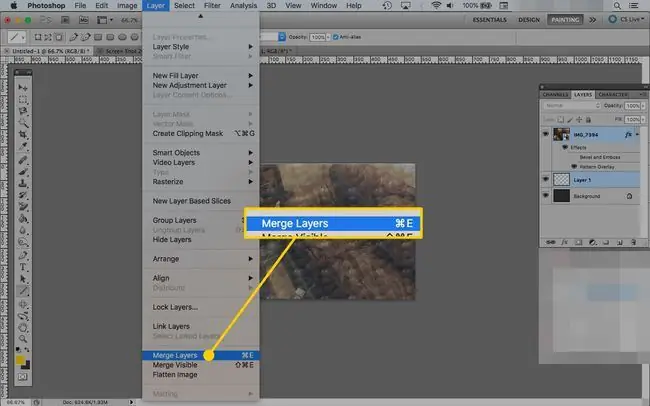
Slim Objekte Alternatief
Slim voorwerpe is lae wat die beeldpixel en vektordata met al sy oorspronklike kenmerke bewaar. Dit is 'n kragtige hulpmiddel wat u kan gebruik om die werkvloei te versnel terwyl u die beeldkwaliteit behou. Wanneer jy die waarskuwing ontvang dat 'n laag gerooster moet word voordat 'n spesifieke filter toegepas kan word, kry jy dikwels die opsie om eerder na 'n slim voorwerp om te skakel, wat jou toelaat om nie-vernietigende redigering uit te voer.
Slim voorwerpe hou die oorspronklike data ongeskonde terwyl jy roteer, filters toepas en 'n voorwerp transformeer. Jy kan Smart Objects gebruik om:
- Skaal, draai, skeef, verdraai en transformeer perspektief
- Werk met vektordata van ander toepassings wat in Photoshop gerooster sal word
- Doen nie-vernietigende filtering. Jy kan selfs filters wat jy op Smart Objects toepas wysig
- Dateer alle slimvoorwerpe op wat dieselfde bronlêer deel deur slegs een lêer te verander
- Verminder die grootte van lêers.
- Werk met lae-resolusie-prente as plekhouers, en vervang dit dan met hoë-resolusie-weergawes
Jy kan nie slim voorwerpe gebruik om enigiets te doen wat pixeldata verander nie, soos verf, ontduiking, kloning en brand.






