- Outeur Abigail Brown [email protected].
- Public 2023-12-17 06:37.
- Laas verander 2025-01-24 12:01.
Selle wat formules in Google Blaaie bevat, vertoon die antwoorde vir alle formules en funksies wat in die werkblad geleë is, nie die formule of funksie self nie.
Onderste reël
In groot werkblaaie kan dit moeilik wees om die selle te vind wat formules of funksies bevat. Leer verskeie maniere om formules in Google Blaaie te wys om die metode te vind wat die beste by jou doeleindes pas.
Hoe om formules in Google Blaaie te wys met kortpadsleutels
Verwyder die raaiwerk wanneer jy formules in Google Sheets moet wys deur 'n eenvoudige kortpadsleutelkombinasie te gebruik om alle formules in Google Sheets te wys: Ctrl+` (ernstige aksent).
Op die meeste standaardsleutelborde is die graf-aksentsleutel aan die linkerkant van die nommer 1-sleutel geleë. Dit lyk soos 'n terugwaartse apostrof.
Hierdie sleutelkombinasie werk as 'n skakelaar in Google Blaaie, wat beteken dat jy weer dieselfde sleutelkombinasie druk om die formules te versteek wanneer jy dit klaar bekyk het. Die werkblad sal alle formules in die selle wat hulle bevat vertoon, eerder as die formuleresultate.
Hoe om alle formules in 'n blad weg te steek
Om die resultate weer vir daardie selle te wys, druk die Ctrl+ ` kombinasie nog een keer.
Wanneer jy formules op jou Google-blad wys, verander dit nie die werkbladinhoud nie, net die manier waarop dit vertoon word. Dan is dit makliker om selle te vind wat formules bevat. Dit laat jou ook toe om vinnig deur die formules te lees om te kyk vir foute.
Hoe om formules te wys deur die spyskaart te gebruik
Benewens die kortpadsleutel hierbo, kan jy ook die vertoon van selformules in die hele blad aktiveer of deaktiveer deur die Google Blaaie-kieslys te gebruik deur Wys Formules onder diete kies View spyskaart.
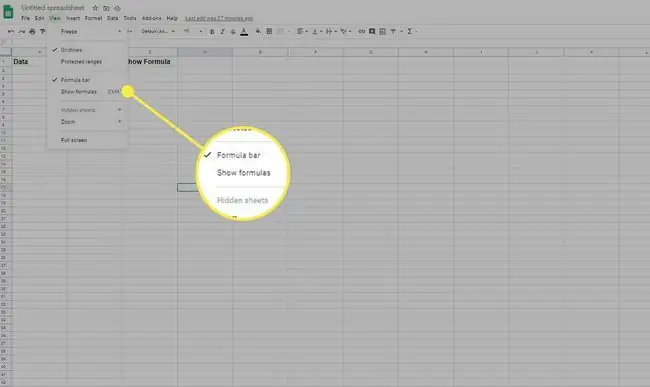
Hoe om individuele selformules te wys
Eerder as om al die formules in die hele sigblad te bekyk, kan jy formules een op 'n slag in Google Sheets bekyk met een van die volgende twee tegnieke.
- Dubbelklik op die sel wat die formule bevat.
- Kies die sel wat die formule bevat en druk dan die F9 sleutel op die sleutelbord om 'n opmerking te laat verskyn wat die huidige formuleresultaat wys.
Albei hierdie aksies gee jou insig in die huidige resultate van 'n formule wat jy invoer. Deur op die sel te dubbelklik word ook die bronselle uitgelig sodat jy alle data in jou sigblad kan sien wat die formuleresultate beïnvloed.
Die F9-sleutel laat jou resultate sien sonder om uit selredigeermodus te skakel.
Terwyl jy formules in selle in Google Blaaie invoer, kan jy ook die F1-sleutel druk om 'n uitgebreide aansig van formulehulp te sien sodat jy beter kan verstaan hoe 'n spesifieke formule werk.
Hoe om formules in Google Blaaie te versteek deur beskermde blaaie en reekse te gebruik
'n Ander opsie om formules in Google Blaaie te versteek, is om werkbladbeskerming te gebruik, wat ander gebruikers verhoed om formules in geslote selle te redigeer.
Die volgende stappe sal jou toelaat om 'n hele reeks selle te beskerm sodat niemand die formules wat hulle bevat kan wysig nie.
- Kies die reeks selle wat die formules bevat wat jy wil versteek.
-
Kies Beskermde velle en reekse onder die Data-kieslys.

Image -
In die opspringvenster, kies Stel toestemmings.

Image -
In die dialoogkassie, kies Beperk wie hierdie reeks kan wysig.

Image - Verwyder enige gebruikers wat jy nie wil hê om selformules te wysig nie. Hierdie proses werk vir die beskerming van óf individuele selle, 'n reeks selle, óf die hele blad.






