Google Blaaie gebruik funksies om formules vir basiese wiskundige konsepte soos optel, vermenigvuldig en deling te skep. Hier is hoe om in Google Blaaie te verdeel. Jy sal leer hoe om 'n verdelingsformule te skep, dit vir persentasie resultate te gebruik en foute te hanteer wat jy kan ervaar.
Wat om te weet oor formules in Google Sheets
Om twee getalle in Google Blaaie te verdeel, moet jy 'n formule skep. Hier is 'n paar belangrike punte om te onthou oor Blaaie-formules:
- Formules begin altyd met 'n gelykheidsteken (=).
- Die gelykheidsteken gaan altyd in die sel waar jy wil hê die antwoord moet gaan.
- Die afdelingsoperateur is die vorentoe-skuinsstreep (/).
- Voltooi die formule deur die Enter-sleutel op die sleutelbord te druk.
Hoe om in Google Blaaie te verdeel
Hier is hoe om die verdeelfunksie in Google Sheets te gebruik:
-
Kies die sel waarin jy wil hê die formule moet verskyn. Hierdie voorbeeld gebruik sel D1.

Image -
Select Functions > Operator > DIVIDE.
Alternatiewelik, gaan na die Insert-oortjie om funksies te vind.

Image -
Kies 'n dividend en 'n deler vir die formule. Hierdie voorbeeld gebruik A1 en B1 as die dividend en deler onderskeidelik.
Die dividend is die getal wat verdeel moet word. Die deler is die getal om mee te deel. Die resultaat word die kwosiënt genoem.

Image Die deler kan nie gelyk wees aan 0.
-
Druk Enter om die formule te voltooi. Die formuleresultaat verskyn in die sel. In hierdie voorbeeld is die getal 2 in sel D1, aangesien 20 gedeel deur 10 gelyk is aan 2.

Image
Daar is twee maniere om data in te voer wanneer 'n formule in Google Blaaie geskep word. Jy kan getalle direk invoer, byvoorbeeld =DIVIDE(20, 10) Dit is egter beter om die data in werkbladselle in te voer en die adresse of verwysings van daardie selle in die formule te gebruik, byvoorbeeld, =DIVIDE(A1, B1) Deur selfverwysings eerder as die werklike data te gebruik, maak dit makliker om inligting later te wysig indien nodig. Die resultate van die formule word outomaties opgedateer.
DIV/O! Formulefoute
Soms kan jy 'n foutboodskap kry as die formule verkeerd ingevoer is. Die mees algemene fout wat met afdelingsbewerkings geassosieer word, is DIV/O!. Dit word vertoon wanneer die deler gelyk is aan nul, wat nie in gewone rekenkunde toegelaat word nie.
Die mees waarskynlike rede vir hierdie fout is dat 'n verkeerde selverwysing in die formule ingevoer is. Dit kan ook wees dat die formule na 'n ander plek gekopieer is deur die vulhandvatsel te gebruik, wat die selverwysings verander het en die fout tot gevolg gehad het.
Hoe om persentasies met afdelingsformules te bereken
Wanneer die resultate van 'n verdelingsbewerking minder as een is, verteenwoordig Google Sheets dit by verstek as 'n desimale, soos getoon in ry drie van die voorbeeld hieronder, waar:
- Die dividend is ingestel op 7.
- Die deler is op 21 gestel.
- Die kwosiënt is gelyk aan 0,3333333333.
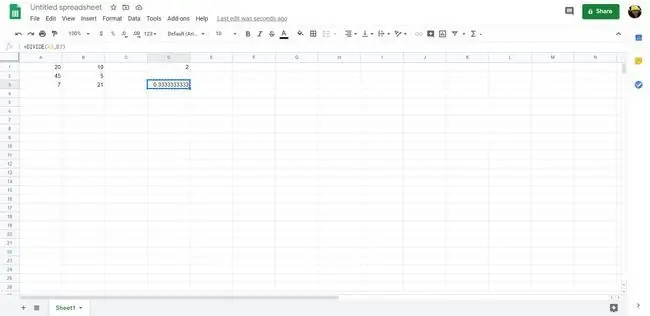
Jy kan daardie resultaat na 'n persentasie verander deur die formatering in die sel te verander. Om dit te doen, merk die sel en kies Format > Number > Percent. Die 0,3333333333 verander na 33,33%.






