Wat om te weet
- Dubbeldruk die knoppie aan die regterkant van die foon, magtig met jou Face ID, en hou dan jou foon naby die beta alterminaal.
- Binne Apple Wallet, tik + om 'n nuwe betaalkaart by te voeg; kaarte wat aan jou Apple-rekening gekoppel is, is dalk reeds gelys.
Die artikel bevat instruksies oor hoe om Apple Pay op 'n iPhone 12 op te stel en hoe om dit te gebruik om betalings by NFC-terminale te maak.

Hoe om Apple Pay op iPhone 12 op te stel
Apple Pay is 'n handige kenmerk van onlangse iPhones, en dit is natuurlik beskikbaar op iPhone 12. As jy dit nog nooit voorheen gebruik het nie, is hier 'n vinnige gids om dit op te stel.
- Om Apple Pay te vind, tik Utilities > Wallet.
- 'n Verduideliking van hoe Apple Pay werk, verskyn op die skerm. Lees dit en tik dan Gaan voort.
- Tik Krediet- of debietkaart om 'n bestaande kaart te kies of 'n nuwe kaart by te voeg.
- As daar kaarte aan jou Apple-rekening gekoppel is, sal dit op die volgende skerm verskyn. As een daarvan die kaart is wat jy wil gebruik, kies dit.
-
Om 'n nuwe kaart by te voeg, tik Voeg 'n ander kaart by.
As jy geen kaarte aan jou rekening gekoppel het nie, het jy dalk net die opsie om 'n nuwe kaart by te voeg.
-
Jy sal gevra word om 'n kaart te skandeer. Doen dit en tik dan Gaan voort.
As die kaart nie wil skandeer nie, kan jy ook die kaartinligting met die hand invoer.
- Jy sal bevorder word om die sekuriteitskode vir die kaart by te voeg. Doen dit en tik Gaan voort.
-
Sodra die kaart bygevoeg is, sal jy 'n bevestigingskerm ontvang. Tik Gaan voort.
Jy kan gevra word om die Bepalings en Voorwaardes te lees en daartoe in te stem. Indien wel, lees deur die verskafde inligting en tik Agree. As jy Stem nie saam tik, sal jy nie jou betaalkaart kan byvoeg nie.
- Nog 'n verduidelikingsskerm verskyn wat uiteensit hoe om Apple Pay te gebruik. Lees dit en tik Gaan voort om terug te keer na jou Wallet.
Hoe om Apple Pay in winkels te gebruik
Sodra jy ten minste een kaart by jou Apple Wallet gevoeg het, kan jy Apple Pay in deelnemende winkels gebruik om kontaklose betalings te maak. Dit werk net in winkels wat Apple Pay aanvaar. Jy sal weet hulle doen wanneer jy een van die Apple Pay-simbole sien.
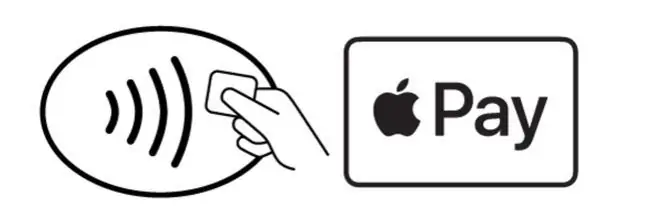
Wanneer jy een van daardie simbole sien, volg dan hierdie instruksies:
- Dubbeldruk die syknoppie aan die regterkant van die iPhone 12.
-
Apple Pay maak oop vir jou verstekkaart. Hou jou foon op en staaf die transaksie deur Face ID te gebruik.
Jy kan ook 'n ander kaart gebruik as jy meer as een in jou beursie het. Sodra jou verstekkaart verskyn, tik daarop en kies dan die kaart wat jy wil gebruik.
- Hou dan die foon naby die beta alterminaal totdat jy Klaar en 'n blou regmerkie op jou skerm sien.
Hoe om jou verstekkaart in Apple Pay op iPhone 12 te verander
As jy net een kaart in Apple Pay het, word dit jou verstekbetaalkaart. Wanneer jy ander kaarte byvoeg of kaarte verander, wil jy dalk 'n ander kaart as die verstek stel.
Die maklikste manier om dit te doen, is om die Wallet oop te maak, en dan te tik en hou die kaart wat jy jou verstek wil maak. Sleep dan daardie kaart na die voorkant van al die kaarte wat jy gelys het. Dit sal dit die verstek maak.
As jy probleme ondervind met hierdie metode, hier is 'n alternatiewe manier om 'n ander kaart die verstek te maak:
- Maak die Settings-toepassing oop.
- Blaai af en tik Wallet & Apple Pay.
- Tik Verstekkaart.
-
Kies die nuwe kaart wat jy as verstek wil gebruik.
Die volgende keer dat jy die syknoppie dubbeldruk om Apple Pay te begin, sal die kaart wat jy as die nuwe verstek gekies het die kaart wees wat verskyn.






