Daar is 'n paar maniere om 'n foto soos 'n Polaroid-prent te laat lyk. Byvoorbeeld, jy kan 'n Polaroid-sjabloon in grafiese redigeringsagteware soos GIMP of Photoshop Elements invoer, of jy kan 'n webgebaseerde hulpmiddel gebruik wat Polaroid-rame by beelde voeg. Daar is ook baie mobiele toepassings wat jou foto's in Polaroids verander.
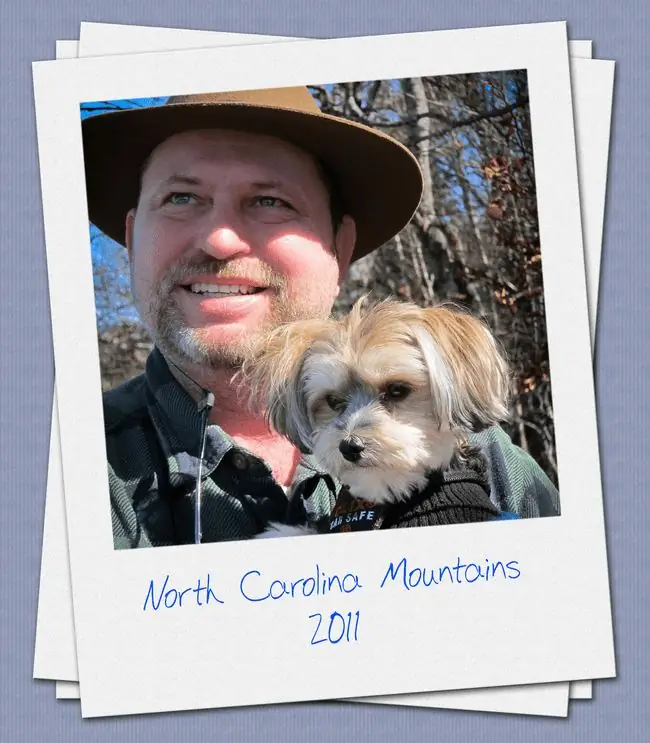
Instruksies in hierdie artikel is van toepassing op GIMP 2.10 vir Windows, Mac en Linux.
Hoe om 'n Polaroid-raam by 'n prent met Tuxbi te voeg
Tuxbi is 'n webgebaseerde fotoredigeringsinstrument wat honderde gratis grense en ander grafiese bates bied. Om 'n foto te raam om soos 'n Polaroid te lyk met Tuxbi:
-
Gaan na Tuxbi.com en kies Begin fotoredigering.

Image -
Kies die prent op jou rekenaar wat jy wil gebruik en klik of druk Open.

Image -
Kies Voeg effek by.

Image -
Blaai af na die Frames & Borders-afdeling en kies Polaroid.

Image -
Voer 'n onderskrif in die veld in onder Caption en kies Update.

Image Jy kan ook teks by die prent voeg en ander aanpassings maak deur die nutsbalk bo-aan die bladsy te gebruik.
-
Kies Stoor om jou nuwe foto af te laai.

Image
Daar is ander gratis foto-redigeringsnutsgoed op die web wat soortgelyke tipes rande bied. Daar is ook gratis Polaroid-sjablone wat jy kan aflaai en in jou eie redigeersagteware kan gebruik.
Voeg 'n Polaroid-raam by 'n prent op jou foon
As jy 'n foto op jou foon of tablet het wat jy soos 'n Polaroid wil lyk, kan jy 'n toepassing soos InstaLab gebruik om 'n rand by jou prent te voeg:
- Laai InstaLab vir Android of iOS af en begin dit.
- Tik IMPORT in die onderste linkerhoek van die toepassing.
- Tik BORDERS en kies dan een van die Polaroid-agtige rame onderaan die skerm. Wanneer jy tevrede is met jou keuse, tik die afpyl in die regter boonste hoek.
-
Tik Stoor.

Image
Hoe om 'n Polaroid-raam by 'n prent in GIMP te voeg
Die gebruik van 'n gratis grafiese program soos GIMP gee jou groter beheer oor hoe jou finale prent sal lyk, maar jy moet steeds 'n voorafgemaakte Polaroid-sjabloon gebruik. 'n Google-soektog na gratis Polaroid-sjablone gee bladsye met resultate terug, so kies watter een ook al jy wil. Webwerwe soos Vecteezy het 'n aantal gratis en premium opsies.
Om 'n foto soos 'n Polaroid te raam met 'n sjabloon in GIMP:
-
Maak die Polaroid-sjabloon in GIMP oop.

Image -
Gaan na Lêer > Open as Layers.

Image -
Soek die prent op jou rekenaar. Kies dit en klik of druk Open.

Image -
Kies jou prent in die Layers palet en sleep dit onder die sjabloonlaag.

Image As die Lae-palet nie sigbaar is nie, kies Window > Dockable Dialogs > Layersom dit na vore te bring.
-
Klik op jou prent en gebruik die Scale-nutsding om die grootte aan te pas sodat dit in die Polaroid-raam sal pas.

Image -
Kies die Move-nutsding en sleep die prent in die raam.

Image Jy sal dalk 'n paar keer heen en weer moet wissel tussen die Skaal- en Beweeg-nutsgoed voordat jy die posisionering reg kry.
Wanneer jy tevrede is met die effek, stoor jou werk as 'n XCF-lêer vir verdere redigering of voer dit uit as 'n JPEG of 'n ander prentformaat.
Jy kan dieselfde metode gebruik om 'n Polaroid-effek in Photoshop en ander grafiese programme te verkry. Jy kan ook jou Polaroid-sjabloon in 'n Word-dokument invoer.
Wat is die amptelike Polaroid-raamafmetings?
As jy van plan is om jou eie Polaroid-raam te skep, hou in gedagte dat daar amptelike standaarde vir Polaroid-prente is. Om outentiek te wees, moet jou raam een van die volgende spesifikasies pas:
SX70 Polaroid
- Raam: 3,5 duim x 4,5 duim
- Foto: 3,125 duim x 3,125 duim
Spectra Polaroid
- Raam: 4 duim x 4,125 duim
- Foto: 3,625 duim x 2,875 duim






