Wat om te weet
- iOS: Skakel iCloud > aan, tik Foto's > Biblioteek. Android: Gaan na iCloud-webwerf > tik Foto's.
- Mac: Stelselvoorkeure > Apple ID > iCloud. Onder Apps op hierdie Mac wat iCloud gebruik, kies Foto's.
- Windows: Installeer iCloud vir Windows en stel iCloud-foto's op. Maak File Explorer > oop, kies iCloud Photos.
Hierdie artikel verduidelik hoe om toegang tot jou iCloud-fotobiblioteek te kry op verskeie toestelle, insluitend iPhones en iPads, Macs, Windows-rekenaars en Android-toestelle. Instruksies is van toepassing op iOS 13 en hoër, iPadOS 13 en hoër, macOS Big Sur (10.16) en Catalina (10.15), Windows 10 of 11, en Android 10.
Kry toegang tot iCloud-foto's vanaf iPhone, iPod Touch en iPad
Foto's is 'n uitstekende toepassing om beelde te bekyk of videoherinneringe te maak. Dit is ook 'n gids waaruit jy foto's in 'n e-pos, teksboodskap of op sosiale media kan deel. Gebruik die Foto's-toepassing om prente na 'n nabygeleë Apple-toestel te stuur met AirDrop of stoor prente na ander wolkgebaseerde dienste soos Dropbox en Google Drive.
Tik in die Foto's-toepassing op 'n foto, tik op die Deel-ikoon, en tik dan Stoor in lêers. Jy kan die prent stoor in enige diens wat jy in lêers opgestel het, soos iCloud Drive of Google Drive, of op jou toestel.
Voordat jy iCloud-foto's op jou iOS- of iPadOS-toestel gebruik, moet jy die iCloud-fotobiblioteek aanskakel: Kies Settings > tik jou naam > iCloud> Foto's . Voltooi dan die volgende stappe om toegang tot jou foto's te kry:
- Op jou iOS-toestel, tik Foto's.
- Kies Biblioteek.
-
Tik in die opsiebalk Years, Months, of Days om prente te sien teen daardie tydperk, of kies Alle foto's.

Image
In iPadOS kan jy die Lêers- en Foto's-toepassings gelyktydig in Split View bekyk en beelde van een toepassing na die ander sleep.
Kry toegang tot iCloud-foto's op Mac
Soos met iOS en iPadOS, is die Foto's-toepassing in macOS die vinnigste manier om foto's in iCloud-foto's te bekyk. Die beelde is in versamelings, en jy kan die Herinneringe wat uit die beelde en video's daar geskep is, kyk.
Jy kan beelde van die Foto's-toepassing na enige vouer op jou Mac sleep. Jy kan ook foto's in ander toepassings plaas, soos Microsoft Word of Apple Pages.
As jy nie jou iCloud-foto's-beelde in die Foto's-toepassing op jou Mac sien nie, moet jy dalk die kenmerk aanskakel. Om dit te doen, voltooi die volgende stappe:
-
Kies die Apple-ikoon, kies dan Stelselvoorkeure.

Image -
Kies Apple ID.

Image -
In die linkerpaneel, kies iCloud. Dan, onder Apps op hierdie Mac wat iCloud gebruik, kies Foto's.

Image - Jy word dalk gevra om by jou iCloud-rekening aan te meld. Jy kan ook gevra word om jou iCloud-instellings te verifieer.
- Kies die Photos-toepassing en kies Biblioteek of 'n spesifieke album in die linkerpaneel om toegang tot jou beelde te kry.
Toegang tot iCloud-foto's vanaf Windows
As jy toegang tot iCloud-foto's van 'n Windows-gebaseerde toestel wil verkry, moet jy eers iCloud vir Windows op die rekenaar aflaai en installeer. Vervolgens sal jy iCloud-foto's op jou Windows 10- of 11-toestel opstel:
- Maak iCloud vir Windows oop.
- Kies langs Foto's Options.
- Kies iCloud-fotobiblioteek en kies dan Klaar.
- Kies Pas toe.
Om toegang tot jou foto's in iCloud-foto's vir Windows 10 en 11 te kry, maak File Explorer oop en kies iCloud Photos. In die besonderhedepaneel verdeel Windows iCloud-foto's in drie kategorieë:
- Aflaaie: Dit is die foto's wat jy op jou iPhone of iPad geneem het. Hierdie lêers behoort outomaties na jou rekenaar af te laai.
- Oplaaie: Van hier af kan jy foto's na jou Apple-toestelle oplaai.
- Shared: Hierdie vouer gee jou toegang tot enige gedeelde foto-albums wat in iCloud beskikbaar is.
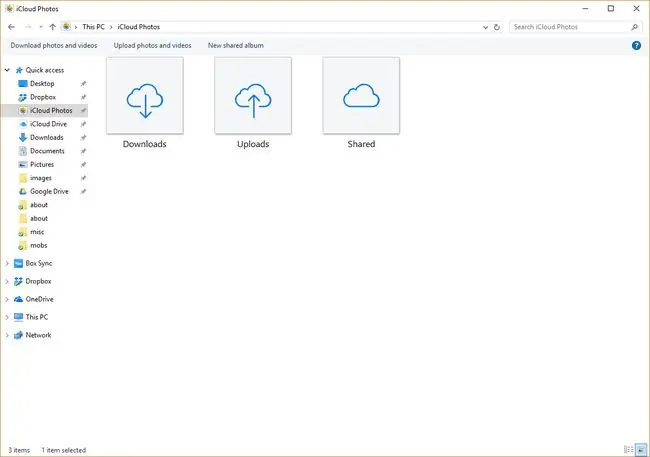
Toegang tot iCloud-foto's vanaf Android
Apple bied 'n blaaier-gebaseerde weergawe van sekere iCloud-toepassings vir Android. Dit werk soortgelyk aan iOS of iPadOS, met minder opsies. Byvoorbeeld, jy kan foto's net per e-pos deel of deur 'n skakel te kopieer.
Die Foto's, Notas, Vind My iPhone en Herinnering-toepassings is beskikbaar vanaf die Android-selfoonblaaier.
Om toegang tot iCloud-foto's op 'n Android-toestel te kry, maak 'n blaaier oop en gaan na icloud.com. Meld aan by iCloud wanneer jy gevra word en tik dan Foto's.
Verkry toegang tot iCloud-foto's vanaf 'n webblaaier
As jy nie iCloud op jou toestel wil opstel nie of iemand anders se toestel gebruik (insluitend 'n Chromebook-toestel), is jou iCloud Foto's-biblioteek toeganklik vanaf 'n webblaaier. Om toegang tot jou foto's vanaf 'n blaaier te kry, voltooi die volgende stappe:
- In 'n webblaaier, gaan na www.icloud.com.
- Meld aan by jou iCloud-rekening.
-
Kies Foto's.

Image
Van hier af kan jy jou iCloud-foto's en -video's aanlyn bekyk. Jy kan ook foto's oplaai deur die Oplaai-ikoon te kies, wat lyk soos 'n op-pyltjie wat na die wolk wys.
Gereelde Vrae
As ek 'n verandering aan een iCloud-foto op my toestel maak, verskyn dieselfde verandering op my ander toestelle?
Wanneer jy enige foto in iCloud verander, soos om te sny of enige ander redigeernutsmiddels te gebruik, sinkroniseer die verandering outomaties met al jou iCloud-gekoppelde toestelle. Net so, as jy 'n nuwe foto neem of 'n ou een uitvee, is daardie handeling van toepassing op al jou iCloud-gekoppelde toestelle.
Hoe kry ek toegang tot iCloud-foto's op my Apple TV?
Om iCloud-foto's op die Apple TV te sien, gaan na Settings > Gebruikers en rekeninge > voer rekeningnaam in > skakelaan iCloud-foto's . Maak dan op die Apple TV die Foto's- toepassing oop en kies Library.






