Apple Wallet is 'n mobiele beursie-toepassing wat jy kan gebruik om mobiele betalings te maak, op 'n vlug te klim, koepons te stoor, en meer. Tesame met Apple Pay is die Apple Wallet-toepassing 'n veilige manier om al jou betaalbehoeftes te hanteer sonder die behoefte aan fisiese kaarte of kontant.
Apple Wallet is slegs op die iPhone en iPod touch beskikbaar.
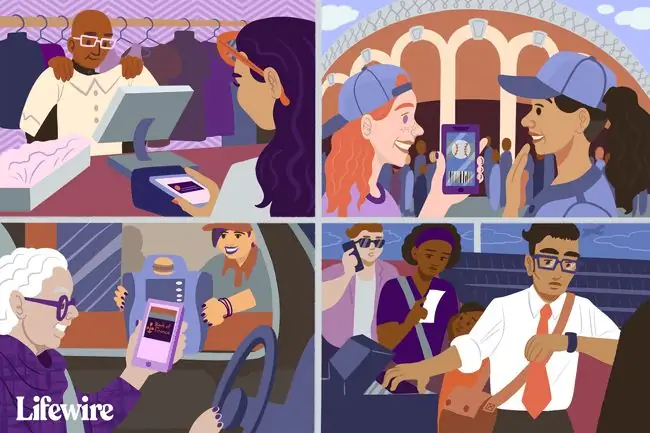
Stoor 'n wye verskeidenheid items in jou Apple Wallet-toepassing
Apple Wallet stoor 'n reeks digitale betaalopsies en ander papierlose items, insluitend krediet- en debietkaarte, beloningskaarte, winkelkoepons en aanbiedinge, instapkaarte, fliekkaartjies, geskenkbewyse, studente-ID's (vir uitgesoekte kampusse), en meer.
Kaarte anders as krediet- of debietkaarte word passe genoem. Passe sluit inligting in soos jou geskenkbewyssaldo, vervaldatums, sitpleknommers vir konserte en vlugte, hoeveel belonings jy vir 'n kleinhandelaar het, en meer.
Hoe om passe by die Apple Wallet-toepassing te voeg
Om Apple Wallet te gebruik, voeg die belangrike passe by wat jy graag van jou toestel af wil gebruik. Daar is verskeie maniere om passe by te voeg. Voeg passe by Wallet deur Redigeer Passe te tik en dan 'n lojaliteit, beloning, koepon of geskenkbewys te skandeer. Of kies Find Apps for Wallet en sien 'n lys geskenkbewyse, koepons en belonings van kleinhandelaars wat Wallet gebruik.
Voeg passe by deur op beursie-kennisgewings te tik nadat jy met Apple Pay betaal het, deur AirDrop, in Mail of Messages, of vanaf 'n Mac of webblaaier te deel.
Voeg passe by jou beursie tydens 'n transaksie. Delta laat jou byvoorbeeld toe om jou instapkaart by jou Wallet te voeg nadat jy vir jou vlug aangemeld het.
Voeg 'n pas by met 'n strepieskode of QR-kode
Een algemeen gebruikte metode is om 'n pas by te voeg deur 'n strepieskode of QR-kode te gebruik. Om 'n pas met 'n strepieskode of QR-kode by te voeg, soek die pas wat jy wil byvoeg en volg dan hierdie stappe:
- Maak die Wallet-toepassing op jou toestel oop.
-
Blaai af en tik Wysig Passes > Skanderingkode.
Die QR-kode skandeerder is slegs beskikbaar op toestelle met iOS 12 of iOS 11.
-
Wag vir die skandeerder om te begin, en skandeer dan die strepieskode of QR-kode. Die pas word by jou Apple Wallet gevoeg.

Image
Hoe om 'n Apple Wallet Pass te gebruik
Sodra jy 'n pas by jou Apple Wallet gevoeg het, is dit maklik om toegang daartoe te verkry en dit te gebruik.
Gebruik 'n kleinhandelswinkelpas
Die meeste Wallet-passe is kleinhandelwinkelbeloningskaarte, koepons of aanbiedinge. Nadat jy hierdie kaarte by jou Wallet gevoeg het, is dit eenvoudig om 'n kaart in 'n baksteen-en-mortierwinkel te gebruik.
- Maak die Wallet-toepassing oop.
- Soek die pas wat jy wil gebruik deur deur jou Wallet te blaai.
-
Tik die pas om sy besonderhede te sien, insluitend die strepieskode of QR-kode.

Image - Wanneer jy in 'n winkel is, skandeer die kassier die kode vanaf jou toestel.
Gebruik 'n instapkaart
Sommige lugrederye, insluitend Delta en American Airlines, laat jou toe om jou instapkaart in jou Apple Wallet te stoor nadat jy ingeboek het. Jy hoef nie jou fisiese instapkaart saam met jou te dra nie. Ander passe, soos fliek- of konsertkaartjies en ID's, werk op dieselfde manier.
Laai die mobiele toepassing af vir die lugredery wat jy gebruik om instapkaarte in jou Wallet te stoor. Maak seker jy doen dit eers.
- Soek jou instapkaart in jou Apple Wallet.
- Skandeer jou mobiele instapkaart voor jy sekuriteit binnegaan en by die hek voor jy op jou vlug klim.
- Swiep links en regs om jou beskikbare instapkaarte te sien. As jou reis veelvuldige dele of vlugte het, hou die Wallet jou instapkaarte bymekaar.
Hoe om 'n pas uit jou beursie te verwyder
Of jy nou die laaste van 'n geskenkbewys gebruik het of 'n koepon het verval, daar is 'n maklike manier om passe uit jou Wallet te verwyder.
- Maak jou Wallet-toepassing oop en soek die pas wat jy wil verwyder.
- Tik op die pas en tik dan Meer (drie kolletjies) in die regter boonste hoek van die skerm.
-
Tik Verwyder pas > Verwyder om dit uit jou Wallet te verwyder.

Image Alternatiewelik, vanaf jou beursie se hoofskerm, tik Edit Passes, tik die rooi minus-ikoon, en tik dan Delete.
Voeg 'n kredietkaart by Apple Wallet
Behalwe vir die vermoë om passe op te spoor en in jou Wallet te hou, laat die toepassing jou ook toe om jou krediet- en debietkaartinligting te stoor om saam met Apple Pay te gebruik. Voeg nuwe kaarte by jou Wallet en gebruik daardie kaarte om mobiele betalings aanlyn of persoonlik te maak waar Apple Pay ook al aanvaar word.
Hier is hoe om 'n krediet- of debietkaart by te voeg:
- Maak die Wallet-toepassing oop en tik Voeg by (plusteken) in die regter boonste hoek.
- Tik Krediet- of debietkaart.
-
Tik Gaan voort.

Image - Skandeer jou kaart of voer die kredietkaartbesonderhede handmatig in. Tik Volgende om jou kaartinligting te verifieer.
- Voer jou sekuriteitskode in en tik Volgende.
-
Tik Agree om in te stem tot die Bepalings en Voorwaardes. Wallet verifieer jou kaart.

Image -
Kies 'n verifikasiemetode en tik Volgende.
Of, tik Voltooi later verifikasie.
-
Jou kaart is by jou Wallet gevoeg. Tik Gebruik as verstekkaart of tik Nie nou.

Image Jy kan ook na die iPhone gaan Settings, tik Wallet & Apple Pay, en tik Add Card.






