- Outeur Abigail Brown [email protected].
- Public 2023-12-17 06:37.
- Laas verander 2025-01-24 12:00.
Wat om te weet
- Eerste sleutelstap: los dit vir 'n oomblik of twee en probeer dan weer koppel.
- Volgende stappe: stel TV terug, herbegin TV, gradeer tvOS op, kontroleer netwerkverbinding, herbegin alle gekoppelde toestelle, gaan Apple Services-status na.
- Anders, probeer die volgende: kyk vir ander toestel-inmenging, meld af van Apple ID, meld af van Wi-Fi-netwerk, stel TV terug na fabrieksverstelling.
Hierdie artikel verduidelik hoe om Apple TV-verbindingsprobleme op te los. Instruksies is van toepassing op Apple TV 4K en Apple TV HD met tvOS 13.3 met die Siri Remote en iTunes 1.0.4.104 op macOS Catalina (10.15). Hulle behoort egter op vorige hardeware en bedryfstelsels te werk, alhoewel die kieslysname anders kan wees.
As jy 'n boodskap kry wat sê dat Apple TV nie aan iTunes kan koppel nie, moenie die toestel se woord daarvoor aanvaar nie: Los dit vir 'n oomblik of twee, en probeer weer koppel. As Apple TV steeds nie aan iTunes (of iCloud) kan koppel nie, werk jou pad deur die volgende take.
Onderste reël
As jou Apple TV gevries het, ontkoppel dit van krag, wag 15 sekondes, en prop dit dan weer in.
Forseer Apple TV om weer te begin
Die goue standaard-reaksie op die meeste tegniese probleme is om die toestel te dwing om weer te begin. Om Apple TV te dwing om te herbegin, druk en hou die Menu en Tuis knoppies op die Siri Remote vir ongeveer 10 sekondes. Die wit statusliggie op die Apple TV-toestel sal flikker. Wanneer die toestel herbegin het, kyk of jou verbindingsprobleem opgelos is.
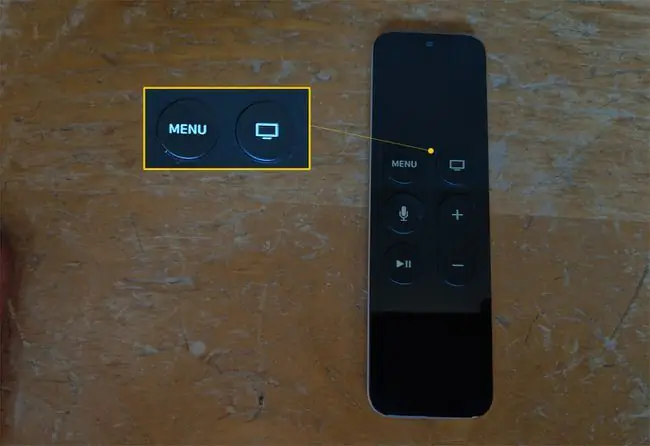
Gradeer tvOS op
As jy steeds nie vanaf jou Apple TV aan iTunes kan koppel nie, sal jy dalk die tvOS-bedryfstelsel moet opdateer.
Om dit te doen, op jou Apple TV, met die Siri Remote, kies Settings > System > sagteware Opdaterings > Dateer sagteware op. As 'n opdatering beskikbaar is, laai dit nou af, of stel die Automatically Update-kenmerk op On.
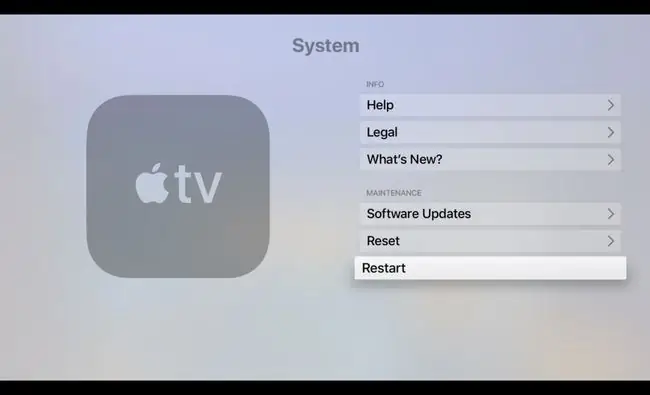
Bevestig dat jou netwerk werk
As Apple TV nie opdaterings kan aflaai of vir nuwe sagteware kan kyk nie, het jy waarskynlik 'n internetverbindingsprobleem. Om jou internetverbinding te toets, op Apple TV, met die Siri Remote, kies Settings > Network Onder Connection, maak seker dat die netwerk korrek is. Hersien dan die inligting hieronder Status
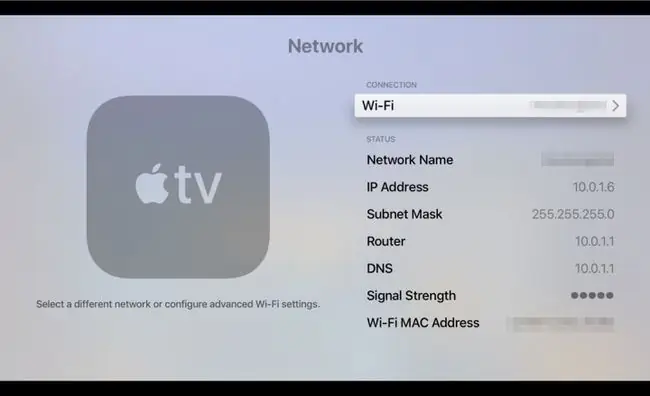
Onderste reël
As jy nog steeds probleme ondervind met jou verbinding, is die volgende stap om jou Apple TV, modem en (as jy een gebruik) draadlose toegangspunt (WAP) te herbegin. Ontkoppel al die toestelle van krag vir 'n minuut of wat. Koppel dan die toestelle weer in die volgende volgorde: modem, WAP, dan Apple TV.
Verifieer dat Apple-dienste werk
Soms kom 'n fout met Apple se aanlyndienste voor. Apple hou 'n stelselstatus-webwerf wat die status van al sy dienste wys. As daar 'n probleem is met die diens wat jy probeer gebruik, wag 'n kort rukkie: Apple is geneig om probleme vinnig op te los. As al die Apple-dienste werk, maar jy sukkel steeds, gaan na jou internetdiensverskaffer se diens- en ondersteuningsbladsy om seker te maak dat jou breëbandverbinding werk.
Maak seker dat 'n ander toestel nie met jou netwerk inmeng nie
As jou Apple TV oor Wi-Fi aan die internet koppel, kan sekere elektroniese toestelle, soos mikrogolfoonde, Bluetooth-luidsprekers, rekenaarmonitors, satelliettoerusting en koordlose telefone, met die draadlose netwerk inmeng.
As jy onlangs 'n elektroniese toestel geïnstalleer het wat netwerkinterferensie kan genereer, probeer om dit af te skakel. As die netwerkprobleem voortduur, oorweeg dit om die nuwe toerusting iewers anders in die huis te skuif.
Meld uit by jou Apple ID
As die netwerkprobleem opgelos is, maar konnektiwiteit na iTunes is steeds onduidelik, meld uit by jou Apple ID op die Apple TV. Om dit te doen, voer die volgende stappe op die Apple TV uit:
- Kies Instellings > Gebruikers en rekeninge.
- Op die Users and Accounts skerm, onder Users, kies jou rekening.
- Onder Apple TV-rekeninge, kies iCloud > Meld af.
Volg dieselfde prosedure om weer by jou iCloud-rekening aan te meld.
Meld uit by jou Wi-Fi-netwerk
Jy kan dikwels aanhoudende Wi-Fi-probleme oplos deur by jou Wi-FI-netwerk af te meld en dan weer aan te meld. Voltooi die volgende stappe om dit te doen:
- Kies Settings > Network.
- Kies jou netwerk, en kies dan klik Forget Network.
- Herbegin jou Apple TV.
Wanneer jou Apple TV-toestel weer aan is, voltooi die volgende stappe:
- Kies Settings > Network.
- Op die Network-skerm, onder Connection, kies jou Wi-Fi-netwerk uit die lys van beskikbare netwerke.
- Voer jou Wi-Fi en rekeningbesonderhede weer in.
Stel jou Apple TV terug na die fabrieksstandaardinstellings
Die kernkragopsie is om jou Apple TV-toestel terug te stel na fabrieksverstellings. Wanneer jy dit doen, raak jy ontslae van enige sagtewareprobleem wat jou vermaaklikheidservaring kan verwoes. Jy moet ook jou stelsel weer opstel, insluitend die herinstallering van programme en die herinvoer van jou wagwoorde.
Voltooi die volgende stappe om jou Apple TV terug te stel:
- Kies Settings > System > Herstel.
- Kies Reset.
Die proses neem 'n paar minute om te voltooi. Wanneer jou Apple TV-toestel weer aan is, volg hierdie stappe om jou Apple TV weer op te stel.
As jy hierdie regstellings probeer het, maar steeds sukkel met jou Apple TV-toestel, kontak Apple-ondersteuning vir hulp.






