Wat om te weet
- Gaan eers na Lêer > Nuut > spesifiseer kaartgrootte. Voeg dan 'n gids vir die vou by: View > Wys liniale. Sleep liniaal halfpad af op bladsy.
- Voeg 'n foto by: Lêer > Open as Layers > kies foto > Oop. Om teks buite die kaart by te voeg, kies die Teksnutsding en klik op bladsy.
- Voeg teks by kaart: Versteek bestaande lae (eye), kies dan eerste laag in Lae-palet. Kies Teksnutsmiddel > kies bladsy > voer teks in.
Hierdie artikel verduidelik hoe om 'n groetekaartjie in GIMP te skep, met 'n foto, logo en teks aan die binne- en buitekant van die kaart. Drukinstruksies is ook ingesluit.
Maak 'n leë dokument oop
Om hierdie tutoriaal te volg om 'n groetekaartjie in GIMP te skep, moet jy eers 'n nuwe dokument oopmaak.
Gaan na Lêer > New en kies in die dialoog uit die lys sjablone of spesifiseer jou eie pasgemaakte grootte en kiesOK . Ons het gekies om Letter grootte te gebruik.
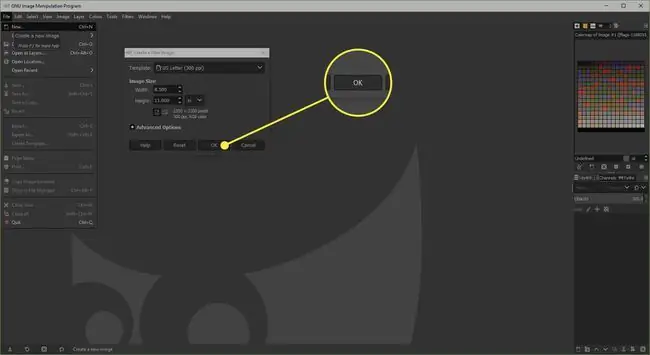
Voeg 'n gids by
Om items akkuraat te plaas, moet ons 'n riglyn byvoeg om die vou van die groetekaartjie voor te stel.
As daar nie liniale aan die linkerkant en bokant die bladsy sigbaar is nie, gaan na View > Wys liniale. Kies die boonste liniaal en, hou die muisknoppie ingedruk, sleep 'n riglyn op die bladsy af en laat dit by die halfpad van die bladsy los.
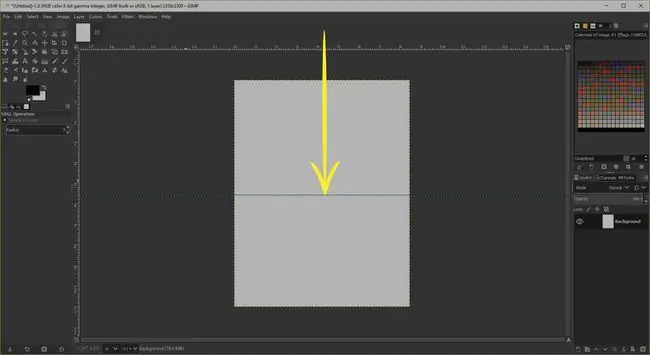
Voeg 'n foto by
Die hoofdeel van jou groetekaartjie sal een van jou eie digitale foto's.
Gaan na Lêer > Open as Layersen kies die foto wat jy wil gebruik voordat jy Oop kies.
Jy kan die Scale Tool gebruik om die grootte van die prent te verklein indien nodig, maar onthou om die Chain-knoppie te klik om te hou die beeld proporsies dieselfde.
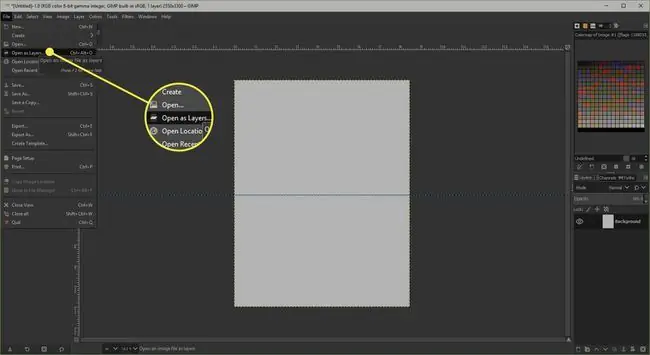
Voeg teks by die buitekant
Jy kan teks aan die voorkant van die groetekaartjie byvoeg as jy wil.
Kies die Teksnutsding uit die Toolbox en klik op die bladsy om die GIMP-teksredigeerder oop te maak. Jy kan jou teks hier invoer en Close kies wanneer jy klaar is. Met die dialoog gesluit, kan jy die Gereedskapopsies onder die Toolbox gebruik om die grootte, kleur en lettertipe te verander.
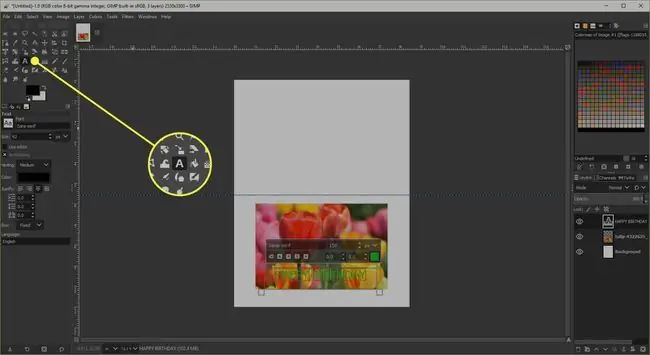
Pasmaak die agterkant van die kaart
Die meeste kommersiële groetekaartjies het 'n klein logo aan die agterkant en jy kan dieselfde met jou kaart doen of die spasie gebruik om jou posadres by te voeg.
As jy 'n logo gaan byvoeg, gebruik dieselfde stappe as wat jy gebruik het om die foto by te voeg en voeg dan ook 'n bietjie teks by indien jy wil. As jy teks en 'n logo gebruik, plaas hulle relatief tot mekaar. Jy kan hulle nou aan mekaar koppel.
In die Layers palet, kies die tekslaag om dit te kies en klik op die spasie langs die ooggrafiek om die skakelknoppie te aktiveer. Kies dan die logo-laag en aktiveer die skakelknoppie. Laastens, kies die Rotate Tool, klik op die bladsy om die dialoog oop te maak en sleep dan die skuifbalk heeltemal na links om die gekoppelde items te draai.
Voeg 'n sentiment by die binnekant
Ons kan teks aan die binnekant van 'n kaart byvoeg deur die ander lae weg te steek en 'n tekslaag by te voeg.
- Kies al die oogknoppies langs die bestaande lae om hulle te versteek.
-
Klik nou op die laag wat bo-aan die Layers palet is, kies die Teksnutsding en klik op die bladsy om maak die teksredigeerder oop.
- Voer jou sentiment in en kies Close. Jy kan nou die teks redigeer en posisioneer soos jy wil.
Druk die kaart
Die binne- en buitekant kan op verskillende kante van 'n enkele vel papier of kaart gedruk word.
Versteek eers die binnelaag en maak die buitelae weer sigbaar sodat dit eers gedruk kan word. As die papier wat jy gebruik 'n kant het om foto's te druk, maak seker dat jy daarop druk. Blaai dan die bladsy om die horisontale as en voer die papier terug in die drukker en steek die buitelae weg en maak die binnelaag sigbaar. Jy kan nou die binnekant druk om die kaart te voltooi.
Jy sal dalk vind dit help om eers 'n toets op afvalpapier te druk.






