- Outeur Abigail Brown [email protected].
- Public 2023-12-17 06:37.
- Laas verander 2025-01-24 12:00.
Wat om te weet
- In 'n blaaier, maak die boodskap oop, kies die drie-kol-ikoon, klik Skep geleentheid en voeg enige inligting by wat jy wil hê.
- In die toepassing, kry toegang tot Settings > Events From Gmail, en skuif die skuifbalk na die Onposisie.
Hier is hoe om 'n Google Kalender-geleentheid te genereer op grond van 'n e-pos wat inligting oor die geleentheid in 'n blaaier of die mobiele Gmail-toepassing bevat.
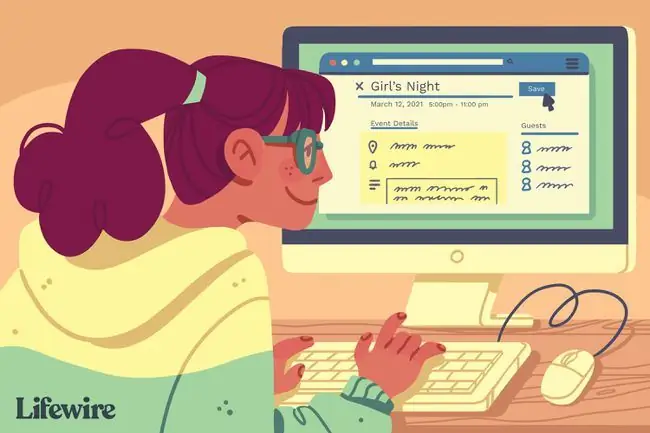
Hoe om 'n Google Kalender-geleentheid te skep vanaf 'n e-pos in 'n blaaier
As jy toegang tot Gmail in 'n rekenaarblaaier kry, verskil die stappe vir die byvoeging van 'n kalendergebeurtenis van die gebruik van Gmail in 'n mobiele toepassing.
- Maak die boodskap in Gmail oop en klik op die drie-kolletjie-ikoon op die nutsbalk. Alternatiewelik kan jy die puntsleutel druk as jy Gmail-sleutelbordkortpaaie geaktiveer het.
-
Kies Skep geleentheid om 'n Google Kalender-skerm oop te maak. Google Kalender vul die gebeurtenis se naam in met die onderwerplyn van die e-pos en die beskrywingsarea met die e-pos se liggaamsinhoud. Maak enige nodige veranderinge aan hierdie twee areas.

Image -
Kies 'n datum, begintyd en eindtyd uit die aftrekkieslys onder die gebeurtenisnaam boaan die skerm as hulle nie van die e-pos af oordra nie. As die geleentheid 'n heeldaggeleentheid is of met gereelde tussenposes herhaal word, maak die nodige keuses in die datumarea.

Image -
Voeg 'n ligging vir die geleentheid by.

Image -
Stel 'n kennisgewing om jou te herinner aan die geleentheid op die gespesifiseerde tyd.

Image -
Ken 'n kleur toe om aan te dui of jy Besig of Vry is tydens die geleentheid.

Image -
Druk Save om die geleentheid in jou kalender te stoor. As jy later enige veranderinge moet maak, kies die geleentheid in die kalender en klik dan die Pencil ikoon om die geleentheid te wysig.

Image
Voeg Gmail-geleenthede outomaties by Google Kalender deur 'n mobiele toepassing te gebruik
As jy beide Gmail en Google Kalender op jou mobiele toestel gebruik, gaan besprekings en sekere geleenthede outomaties in jou kalender in. Hierdie handige kenmerk is van toepassing op geleenthede in bevestigings-e-posse van maatskappye met betrekking tot hotel-, restaurant- en vlugbesprekings, en vir kaartjiegeleenthede soos flieks en konserte.
- Maak die Google Kalender-toepassing op jou mobiele toestel oop. Brei die menu-ikoon aan die bokant van die skerm uit en tik Settings.
- Tik op Gebeure vanaf Gmail.
-
Die skerm wat oopmaak bevat jou Google-aanmeldinligting en 'n aan/af-skuifbalk langs Gebeure vanaf Gmail. Tik die glyerom dit na die aan-posisie te skuif. Nou, wanneer jy 'n e-pos in jou Gmail-toepassing ontvang oor 'n geleentheid soos 'n konsert, restaurantbespreking of vlug, word dit outomaties by jou kalender gevoeg. Jy kan 'n enkele geleentheid uitvee of hierdie kenmerk afskakel as jy nie wil hê dat gebeurtenisse outomaties bygevoeg moet word nie.
As jy later 'n e-pos ontvang wat die gebeurtenis opdateer - met 'n tydverandering, byvoorbeeld - word daardie verandering outomaties by die kalendergebeurtenis gevoeg. Jy kan nie self hierdie geleenthede wysig nie, maar jy kan dit uitvee indien nodig.

Image






