Wat om te weet
- In Windows soekbalk, voer cmd in. In Opdragprompt, voer ipconfig/all in. Mac: cmd + spasie > terminaal. Ping vir IP-adres.
- Op Android: Settings > Netwerk en internet > Wi-Fi. Druk gekoppelde Wi-Fi > Verander netwerk > Gevorderde opsies > Static.
- Konfigureer netwerkinstellings met Gateway IP- en DNS-adres gevind in Command Prompt, en met IP-adres wat tydens Ping gevind is.
Hierdie artikel verduidelik hoe om jou Android (9.0 en hoër) na 'n statiese IP-adres op jou netwerk oor te skakel. Die aanwysings hieronder moet oor die algemeen geld, maak nie saak wie jou Android-toestel gemaak het nie: Samsung, Google, Huawei, Xiaomi, ens.
Vind 'n netwerk-IP vir jou Android
Voordat jy jou Android met 'n statiese IP kan opstel, sal jy 'n beskikbare IP-adres op jou netwerk moet kry. Jy kan dit doen vanaf enige rekenaar wat aan jou tuisnetwerk gekoppel is.
Op 'n Windows-rekenaar:
- Klik die Begin-kieslys.
- Tik cmd en klik op die Command Prompt-werkskermtoepassing.
-
In die opdragprompt-venster, tik die opdrag ipconfig/all en druk Enter.

Image
Wat jou resultate beteken
Jy sal baie inligting in die resultate sien, maar jy hoef net bekommerd te wees oor 'n paar items.
- Default Gateway: Dit is die IP-adres van jou tuisroeteerder en is tipies die laagste IP-adres op die netwerk. In die voorbeeld hierbo is hierdie IP-adres 10.0.0.1.
- IPv4-adres: Dit is die IP-adres van die toestel waarvandaan jy die opdrag uitgevoer het. In die voorbeeld hierbo is hierdie IP-adres 10.0.0.158.
- DNS-bedieners: Dit is die bedieners wat jou internetdiensverskaffer (ISP) gebruik om domeinname op te soek wanneer jy op die internet blaai.
Vind 'n gratis IP-adres
Jy kan 'n gratis IP-adres op jou netwerk vind deur 'n ping-opdrag in te tik wat vanaf die router-IP begin en jou pad boontoe werk.
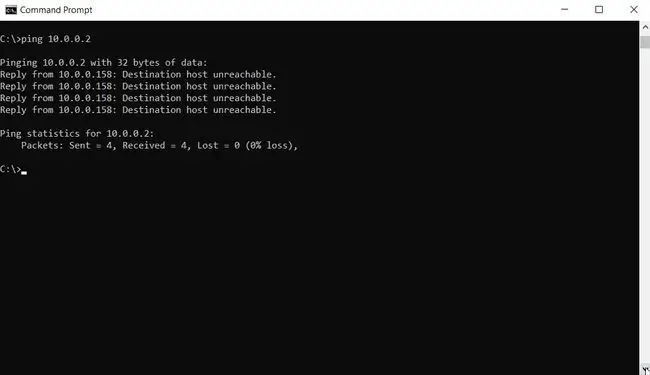
As jy 'n antwoord met ping-tyd sien, beteken dit dat daar 'n toestel op die netwerk is met daardie IP-adres. As die antwoord "Bestemmingsgasheer onbereikbaar" lees, beteken dit dat die IP-adres beskikbaar is.
Om dieselfde ipconfig- en ping-opdragte op 'n Mac uit te voer, maak die terminale oop deur cmd + space te druk en "terminal" te tik. In die Mac-terminaal kan jy dieselfde opdragte uitreik as hierbo beskryf.
Verander die IP-adres op jou Android
Nou dat jy weet op watter IP jy jou foon kan stel, is dit tyd om jou foon van DHCP na 'n statiese IP oor te skakel.
- Maak Settings oop, onder Netwerk en internet, tik op Wi-Fi.
-
Druk en hou op die gekoppelde Wi-Fi-netwerk. Jy sal 'n spyskaart-opspringer sien. Tik Verander netwerk.
Afhangende van jou toestel se Android-implementering, sal jy dalk die gekoppelde netwerk moet "vergeet" voordat die druk-en-hou-truuk sal werk. As 'n bykomende stap vorentoe, voer die netwerkwagwoord weer in saam met die IP-adresveranderings.
- Jy sal die wagwoordveranderingskerm vir daardie netwerk sien. Tik Gevorderde opsies, en blaai af na die IP-instellingsafdeling. Tik DHCP en verander die instelling na Static.
Konfigureer jou Android se netwerkinstellings handmatig
Sodra jy die IP-instelling na Staties verander het, sal 'n vorm verskyn wat jou sal toelaat om al jou Android se netwerkinstellings met die hand op te stel, insluitend jou Android se IP.
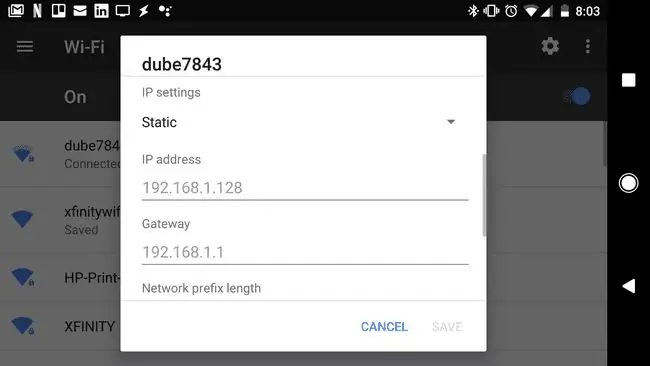
Aangesien jou IP staties sal wees, sal jy ook die res van die netwerkinstellings in hierdie vorm handmatig moet opstel.
- IP-adres: Die beskikbare IP-adres wat jy met die Ping-opdrag ontdek het.
- Gateway: Voer die verstek Gateway-IP-adres in wat jy hierbo aangeteken het.
- DNS 1 en DNS 2: Tik die IP-adresse van die DNS-bedieners wat jy hierbo aangeteken het.
Jy kan enige ander velde in hierdie vorm as verstek gestel laat. Wanneer jy klaar is met die verandering van die IP-instellings, tik Stoor.
Jou Android sal weer aan jou tuisnetwerk koppel met sy nuwe IP. Nou kan jy enige sagteware opstel wat jy gebruik om aan jou Android te koppel deur sy nuwe, statiese IP-adres te gebruik.
Jou Android-foon sal hierdie statiese IP behou selfs na 'n herlaai. As jy die statiese IP wil ongedaan maak en jou Android terugstel na DHCP, volg net die stappe hierbo, maar in die Gevorderde Opsies-kieslys, stel die IP-instellingsopsie terug na DHCP.
Waarom verander die IP-adres op jou Android?
Dit is eenvoudig om jou IP-adres op jou Android te verander. Daar is 'n begrawe instelling in jou Android-toestel waarmee jy van 'n dinamiese IP (DHCP) na 'n statiese een kan oorskakel.
Daar is egter verskeie dinge wat jy vooraf moet doen om seker te maak dat jy 'n beskikbare statiese IP-adres op jou netwerk kies.
Daar is baie belangrike redes waarom jy dalk 'n statiese IP op jou foon moet stel wat nie verander nie.
'n Paar van die mees algemene redes sluit in:
- Bedryf 'n mobiele webbediener
- Deling van mobiele lêers met FTP-bedienersagteware
- Gebruik jou foon as 'n Wi-Fi-kamera
- Bedryf 'n mobiele mediabediener op jou foon
Al hierdie gebruike vereis dat jou selfoon 'n vaste IP het wat jy maklik kan opstel in derdeparty-sagteware wat op jou rekenaar of enige ander toestel op jou netwerk loop.






