Dus het jy 'n splinternuwe Astro A50 draadlose speletjie-headset gekry. Nou wat? Die A50 is 'n goeie verbetering bo die Astro A30, maar kan ook intimiderend lyk om op te stel vir die oningewydes. Gelukkig is dit nie te moeilik om dit aan die gang te kry nie, al is dit moontlik om 'n paar struikelblokke langs die pad teë te kom.
Hier is 'n stap-vir-stap gids oor hoe om Astro se vlagskip-speletjie-headset met Xbox One op te stel sodat jy op jou rekenaar met jou vriende kan praat terwyl jy jou gunsteling speletjies speel.
Die Xbox One-variant kan met ander konsoles en ook met 'n rekenaar gebruik word.
Stel die kontroleerder op
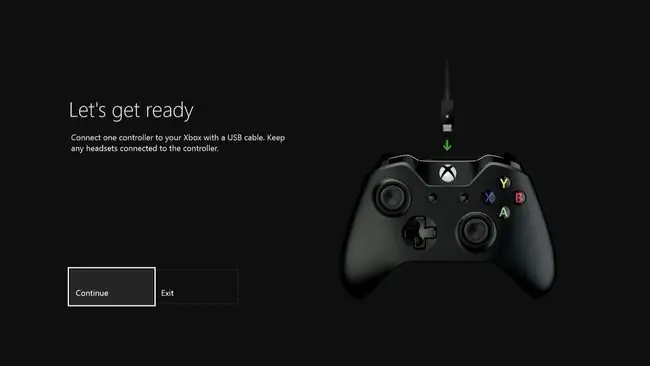
Maak seker dat beide jou Xbox One-konsole en beheerder opgedateer is. Om die konsole en beheerder op te dateer, koppel jou beheerder aan die Xbox One via 'n USB-kabel. Doen dit met elke Xbox One-beheerder wat jy beplan om te gebruik.
As jy die Xbox One-weergawe van die A50 het, het jy alles wat jy nodig het. Die sleutel hier is die Xbox One-kletskabel. Hierdie kabel ontbreek in sommige A50's en dit is wat die Xbox One in die algemeen moeilik maak om te gebruik met ander universele headsets soos die PDP Afterglow Prismatic.
prop in die kabel

Plug die mikro-USB-punt van die USB-kabel in die USB (3de gen) of PWR (2de gen) gleuf agter die Basisstasie/MixAmp. Prop dan die ander kant in 'n oop USB-gleuf aan die agterkant van die Xbox One.
USB-gleuwe lyk soos HDMI-gleuwe, maar is meer eenvormig en reghoekig. Vergelyk die einde van die kabel met die poorte op die Xbox om te sien waarheen dit gaan.
Die volgende stap is om die een kant van die TOSlink optiese kabel in die OPT-IN (nie die OPT-OUT nie) gleuf van die basisstasie/MixAmp. Prop dan die ander kant in die optiese kabelgleuf (gemerk S/PDIF) aan die agterkant van die Xbox One.
As die OPT-IN-gleuf 'n deksel het, haal dit uit. Maak seker dat jy ook enige deksels op die optiese kabelpunte verwyder, anders klap hulle nie in plek nie.
As jy jou headset via die basisstasie/MixAmp wil laai, prop die USB-punt van die ander mikro-USB-kabel aan die agterkant van die toestel. Koppel dan die mikro-USB-punt in die koptelefoon.
Pas die Xbox One-instellings toe
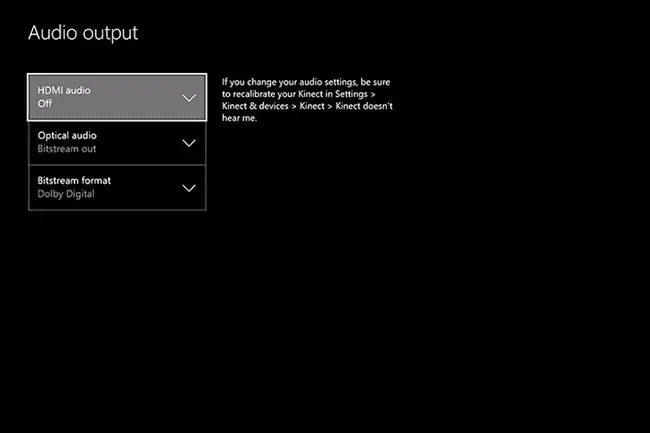
Skakel alles aan: die Xbox One, die basisstasie/MixAmp, en jou headset (druk die aan/uit-knoppie een keer). As die koptelefoon nie aanskakel nie, maak seker dit is opgelaai.
Om die aan/uit-knoppie op die koptelefoon in te hou, begin saamparing, wat jy nie hoef te doen nie aangesien die basisstasie/MixAmp en koptelefoon vooraf saamgebind is. As hulle nie gepaar is nie, hou die aan / uit-knoppie op die basisstasie/MixAmp totdat dit wit flikker, en dan die aan / uit-knoppie op die headset totdat dit wit flikker. Sodra hulle ophou flikker en wit bly, is saambinding gedoen.
As jy die derde generasie weergawe van die A50-headset gebruik, sit die basisstasie in konsolemodus deur die skakelaar van PC na CONSOLE te draai. Kies dan 'n rekening op die Xbox waarmee die koptelefoon gebruik moet word.
Op enige generasie van die koptelefoon, doen dit op die Xbox One:
- Gaan na Settings > Vertoon en klank > Oudio-uitvoer.
- Wissel HDMI-oudio na Off.
- Kies Optical Audio en kies Bitstream Out.
- Gaan na Bitstream Format om dit te verander na Dolby Digital.
- Keer terug na die Vertoon en klank skerm en kies Volume.
- Kies Partyklets en kies Headset.
Koppel die kontroleerderkletskabel

Hierdie stap is slegs relevant as jy die Astro A50 2de generasie gebruik
Prop die Xbox One-kletskabel aan die onderkant van die Xbox-beheerder in totdat dit in plek klap. Koppel dan die ander kant aan die kabelpoort reg onder die mikrofoonoorkop, en jy is gereed.
Om die kletskabel uit te haal wanneer jy beheerders verander, MOENIE aan die kabel trek nie. Draai eerder die beheerder op sy rug, kry 'n greep op die boonste rand van die plastiekbehuizing van die koppelstuk, en druk afwaarts.






