Wat om te weet
- Druk en hou die aan/af-knoppie. Wanneer die skuifbalk verskyn, gly na regs. Hou die aan/af-knoppie weer in om te herbegin.
- 'n Herbegin word soms 'n terugstelling genoem. 'n Harde terugstelling word gebruik wanneer die standaard herbegin proses nie werk nie.
- Om hard terug te stel, hou die huis en aan/af knoppies gelyktydig in, selfs nadat die skuifbalk verskyn het.
Hierdie artikel verduidelik hoe om 'n iPad te herbegin en hoe om 'n iPad hard terug te stel. Dit dek elke iPad-model wat ooit vrygestel is. Dit sluit ook ander opsies in vir hoe om 'n iPad terug te stel.
Die maklikste manier om 'n iPad te herbegin (alle modelle)
Die basiese soort herbegin waarin jy die iPad afskakel en dan weer aanskakel - is die maklikste om te doen en die eerste ding wat jy moet probeer wanneer jy hardeware probleme ondervind. Die proses sal nie jou data of instellings uitvee nie. Volg hierdie stappe:
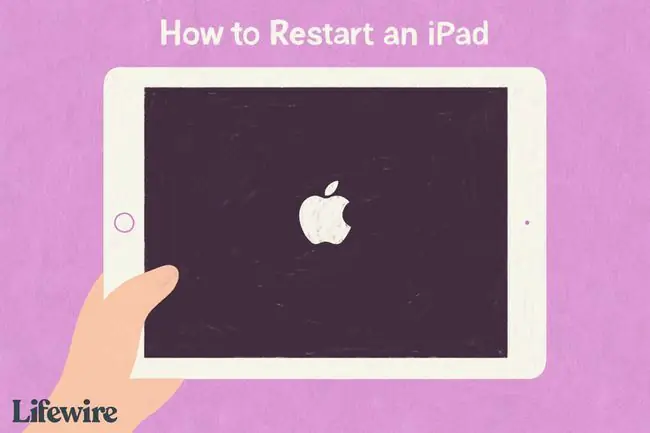
-
Jou stappe hang daarvan af of jou iPad 'n tuisknoppie het of nie:
- Vir iPads met 'n tuisknoppie: Begin deur die aan/af-knoppie te druk. Die aan/af-knoppie is in die regter boonste hoek van die iPad.
- Vir iPads sonder 'n Tuis-knoppie: Druk en hou die aan/af-knoppie en een volumeknoppie terselfdertyd. Slaan oor na stap 4.

Image - Hou die knoppie totdat 'n skuifbalk bo-aan die iPad-skerm verskyn.
- Laat die aan/af-knoppie los.
-
Beweeg die skuifbalk van links na regs om die iPad af te skakel (of tik Kanselleer as jy van plan verander). Dit skakel die iPad af.
- Wanneer die iPad se skerm donker word, is die iPad af.
- Herbegin die iPad deur die aan/af-knoppie in te hou totdat die Apple-ikoon verskyn. Los die knoppie en die iPad sal weer begin.
Hoe om iPad hard terug te stel (alle modelle)
Die standaard herbegin proses werk nie altyd nie. Soms kan 'n iPad so toegesluit word dat die skuifbalk nie verskyn nie en die iPad-skerm nie reageer op tik nie. In daardie geval moet jy 'n harde terugstelling probeer.
Hierdie tegniek maak die geheue skoon waarin programme en die bedryfstelsel loop (maar nie jou data nie; dit sal steeds veilig wees) en gee jou iPad 'n nuwe begin. Om 'n harde terugstelling uit te voer:
-
Weereens, die stappe verskil gebaseer op of jou iPad 'n Tuis-knoppie het of nie.
- Vir iPads met Tuis-knoppies: Hou die tuis- en aan/af-knoppie gelyktydig ingedruk.
- Vir iPads sonder tuisknoppies: Druk volume vinnig af, druk dan vinnig volume op, druk en hou dan die aan/af-knoppie in. Slaan oor na stap 3.
-
Hou aan om die knoppies te hou selfs nadat die skuifbalk op die skerm verskyn het. Die skerm sal uiteindelik swart word.
As die iPad heeltemal gevries is, sal die skuifbalk dalk nie verskyn nie. Hou aan om die knoppie in te hou totdat die skerm swart word.
- Wanneer die Apple-logo verskyn, laat los die knoppies en laat die iPad soos normaal begin.
Meer opsies om 'n iPad terug te stel
Daar is nog een soort terugstelling wat algemeen gebruik word: herstel na fabrieksinstellings. Hierdie tegniek word gewoonlik nie gebruik om probleme op te los nie (hoewel dit kan werk as die probleme erg genoeg is). In plaas daarvan word dit meestal gebruik voordat 'n iPad verkoop word of dit vir herstel ingestuur word.
Herstel na fabrieksinstellings vee al jou programme, data, voorkeure en instellings uit en stel die iPad terug na die toestand waarin dit was toe jy dit die eerste keer uit die boks gehaal het. Dit is 'n drastiese stap, maar soms het jy dit nodig.
Gereelde Vrae
Sal 'n harde terugstelling alles op my iPad uitvee?
Nee. 'n Harde terugstelling is soos om jou rekenaar te herlaai. Dit maak geheue en toepassings skoon, maar geen data gaan verlore nie.
Hoe kan ek 'n fabriekterugstelling uitvoer as ek uit my iPad gesluit is?
As jou iPad FaceID het, druk en hou die boonste knoppie en 'n volumeknoppieWanneer die skuifbalk verskyn, skakel die toestel af. Terwyl jy die bo-knoppie hou, koppel die iPad aan jou rekenaar; die Herstelmodus-skerm sal verskyn. As jou iPad 'n Tuis-knoppie het, volg die vorige stappe, maar druk die Home-knoppie in plaas van die boonste knoppie.






