Wat om te weet
- Gaan na Settings > Sien alle instellings > Algemeen. Onder Desktop Notifications, kies 'n opsie, kies Klik hier om lessenaar te aktiveer.
- Verfris instellings. As kennisgewings nie werk nie, kies die hangslot in die adresbalk > Webwerfinstellings. Maak seker Kennisgewings is gestel op Allow.
- In Windows 10, aktiveer kennisgewings vanaf Chrome in Windows Action Center via Kennisgewings- en aksie-instellings.
Dit is moontlik om lessenaarkennisgewings in Gmail op te stel sodat jy waarskuwings kry wanneer jy nuwe e-posse ontvang. Jy sal selfs kennisgewings sien wanneer jy nie Gmail aktief gebruik nie. Leer hoe om Gmail-kennisgewings op jou rekenaar te kry deur enige webblaaier te gebruik.
Hoe om lessenaarwaarskuwings vir nuwe Gmail-boodskappe aan te skakel
Om Gmail-waarskuwings te aktiveer vereis 'n klein verandering aan jou Gmail-instellings en dan vir die blaaier te sê om stootwaarskuwings te aanvaar.
-
Kies die Settings-rat in die regter boonste hoek van Gmail, kies dan Sien alle instellings uit die aftrekkieslys.

Image -
Kies die Algemeen-oortjie.

Image -
Blaai af na die Desktop Notifications-afdeling en kies een van die volgende opsies, kies dan Klik hier om lessenaarkennisgewings vir Gmail te aktiveer.
- Nuwe poskennisgewings aan: Gmail stuur vir jou kennisgewings vir alle nuwe boodskappe wat in jou inkassievouer aankom. Jy sal nie kennisgewings ontvang vir boodskappe wat na asblik gefiltreer is, outomaties as gelees gemerk is of as gemors geïdentifiseer is nie.
- Belangrike e-poskennisgewings op: Gmail stuur net rekenaarkennisgewings vir e-posse wat deur Gmail as belangrik geïdentifiseer word.
- E-poskennisgewings af: Gmail sal nie e-pos werkskermwaarskuwings stuur nie.
As jy gevra word om te bevestig dat die blaaier Gmail-kennisgewings moet aanvaar, kies Allow of Ja.

Image -
Blaai na onder en kies Save Changes.

Image -
In Windows 10 moet jy kennisgewings vanaf Chrome in die Windows Action Center aktiveer. Tik Kennisgewings en aksie-instellings in die Windows-soekbalk en kies daardie opsie uit die opwipkieslys.
Mac- en Linux-gebruikers kan na stap 7 oorslaan.

Image -
Stel kennisgewings vir jou blaaier op On.

Image - Verfris jou blaaier. Dit kan 'n rukkie neem voordat die verandering in werking tree.
Nuwe boodskapwaarskuwings verskyn in jou rekenaar se kennisgewingsoortjie.
Dit is ook moontlik om gepasmaakte klanke vir nuwe poswaarskuwings in Gmail te stel.
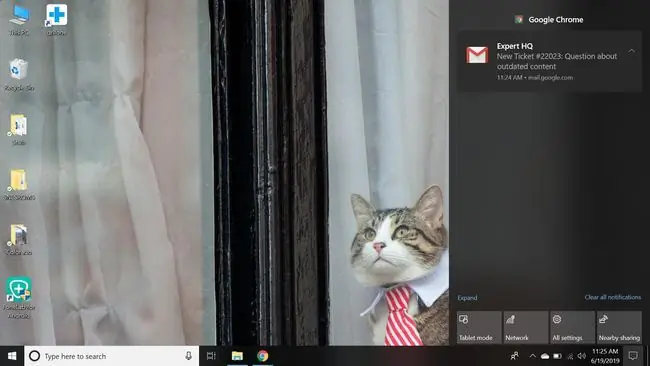
Gmail-werkskermkennisgewings werk nie?
As Gmail-werkskermkennisgewings nie in Chrome werk nie:
-
Kies die hangslot aan die linkerkant van die Gmail-adresbalk.

Image -
Kies werfinstellings uit die aftrekkieslys.

Image -
Maak seker Kennisgewings is gestel op Allow.

Image
Jy kan ook kennisgewinginstellings in Opera en Edge verstel deur die hangslot langs die adresbalk te kies.






