Wat om te weet
- Druk Prn Scr (Drukskerm) om 'n skermskoot op 'n HP Envy te neem en dit op die knipbord te stoor.
- Druk Windows + Prn Scr om 'n skermskoot te neem en dit as 'n-p.webp" />This PC> Pictures > Skermskote.
- HP Envy x360 se Print Screen-sleutel is op die Shift-sleutel. Druk Fn + Shift om 'n skermskoot te neem.
Hierdie artikel sal jou deur al die beste maniere lei om 'n skermskoot op HP Envy-skootrekenaars te neem deur beide sleutelbordkortpaaie en ingeboude Windows 10-opsies te gebruik.
Hoe maak jy 'n skermskoot op 'n HP Envy Windows 10-skootrekenaar?
Hier is verskeie maniere om 'n hele skerm of toepassing op 'n HP Envy-skootrekenaar te skermskoot.
Metode 1: Gebruik die Print Screen-knoppie
Die Print Screen-sleutel is 'n fisiese sleutel op Windows-sleutelborde wat gebruik word om skermkiekies te neem. Op HP-skootrekenaars en rekenaars word die Print Screen-sleutel voorgestel deur Prn Scr Ander Windows-sleutelborde mag dalk PrtScn gebruik, terwyl ouer modelle eintlik die volle frase kan gebruik, Drukskerm
Daar is 'n paar sleutelbordkortpaaie wat die Print Screen-sleutel insluit. Hier is wat hulle doen.
- Prn Scr: Deur die Print Screen-sleutel op sigself te druk, sal 'n skermskoot van die hele skerm geneem word en dit op Windows se knipbord stoor.
- Prn Scr + Alt: Neem 'n skermskoot van die toepassing wat gebruik word en stoor dit op die knipbord.
- Prn Scr + Windows: Dit neem 'n skermskoot van die hele skerm en stoor dit as 'n PNG-lêer.
- Prn Scr + Windows + Alt: Hierdie kortpad neem 'n skermskoot van slegs die huidige toepassing wat gebruik word en stoor dit as 'n PNG.
Metode 2: Gebruik die Windows Snipping Tool
Deur Windows + Shift + S te druk, sal die Windows-bedryfstelsel se ingeboude Sny-apparaat. Sodra dit geaktiveer is, behoort jy 'n klein kieslysbalk aan die bokant van die skerm te sien met vier skermkiekies.
- Rectangular Snip: Kies dit om 'n deel van jou skerm te kies om te skermskoot binne 'n reghoekige seleksienutsding.
- Freeform Snip: Laat jou enige vorm kies wat jy wil hê vir skermkiekies.
- Windows Snip: Hierdie opsie sal 'n skermskoot van 'n oop blaaier of programvenster neem.
- Volskermsnit: Dit neem 'n skermskoot van alles wat op jou HP Envy se skerm sigbaar is.
Sodra jou skermskoot met die Knipnutsding geneem is, sal dit op die knipbord gestoor word en sal daar beskikbaar bly om in 'n ander toepassing geplak te word totdat ander teks- of prentinhoud gekopieer is.
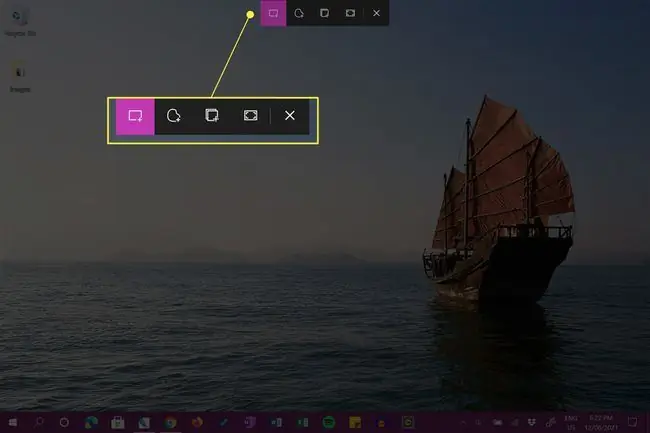
Jy sal ook 'n stelselkennisgewing ontvang. As u op hierdie kennisgewing klik, sal die Windows Snip & Sketch-toepassing oopmaak. Jy kan hierdie kennisgewing toemaak as jy wil.
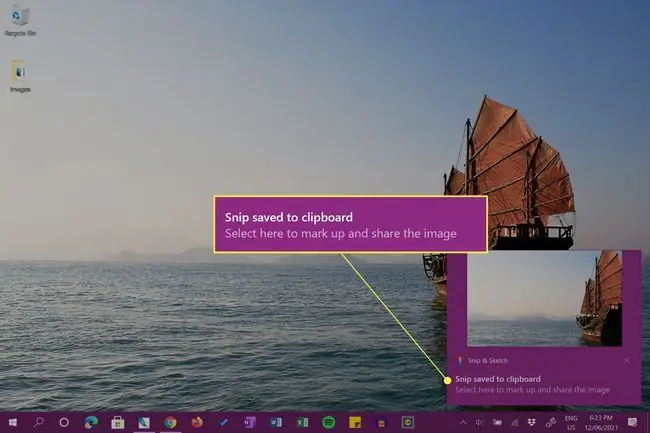
Metode 3: Gebruik Knip en Skets
Snip & Sketch is 'n gratis toepassing wat vooraf op Windows-toestelle geïnstalleer is. As u dit oopmaak, sal 'n skermskoot van die hele skerm geneem word, wat dan geknip, geannoteer en gestoor kan word.
Om Snip & Sketch oop te maak, klik Windows Ink Workspace vanaf die taakbalk en kies Fullscreen snip.
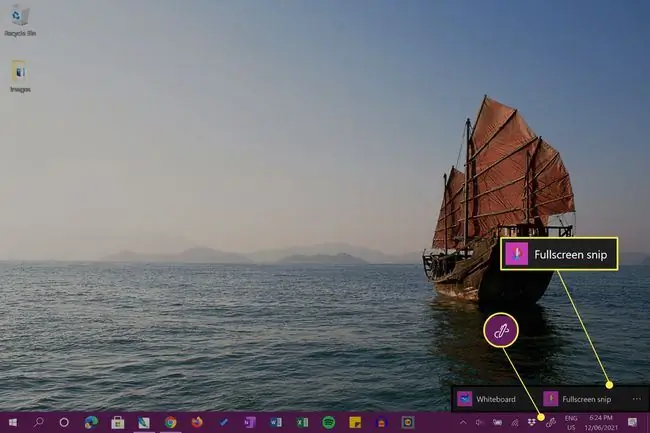
Jy sal jou volskerm-skermkiekie sien.
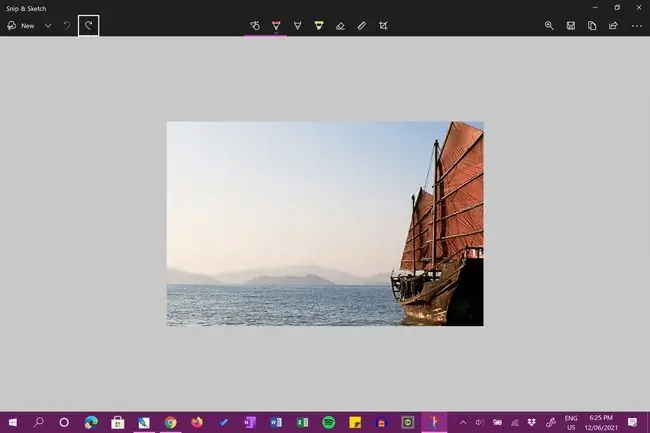
Metode 4: Gebruik 'n skermkiekie-toepassing
Benewens die bogenoemde HP Envy-skermkiekie-opsies, kan jy ook 'n toegewyde skermkiekie-toepassing gebruik. Een so maklik-om-te gebruik toepassing is die Xbox Game Bar-nutsding, wat vooraf geïnstalleer is met Windows. Meer gevorderde gebruikers wil dalk iets soos OBS Studio probeer.
Albei hierdie toepassings kan ook gebruik word om video van jou HP Envy-rekenaar op te neem.
Waar is die drukskermsleutel op HP Envy x360?
Die ligging van die Print Screen-knoppie, gewoonlik voorgestel as óf Prn Scr of PrtScn, kan wissel na gelang van die model van die Windows-sleutelbord word gebruik. Ten spyte hiervan word die sleutel amper altyd iewers op die boonste ry sleutels geplaas, gewoonlik net regs van die middel.
Sommige sleutelborde, soos dié wat met die HP Envy x360-reeks toestelle gebruik word, het nie 'n aangewese Print Screen-sleutel nie en voeg eerder die funksionaliteit daarvan as 'n tweede kenmerk van 'n ander sleutel by. Op 'n HP Envy x360-sleutelbord is die Prn Scr-funksie by die Shift-sleutel aan die regterkant van die sleutelbord gevoeg.
Die Fn op die Fn-sleutel staan vir Function. Dit word tipies gebruik om die sekondêre funksie van sleutels wat meer as een gebruik het, te aktiveer.
Om die Print Screen-funksie te aktiveer en 'n skermskoot op jou toestel se knipbord te stoor, druk terselfdertyd Shift + Fn. Om die meer gevorderde Snipping-skermkiekie-opsies te aktiveer, druk Windows + Shift + Fn.
As jy 'n Windows-sleutelbord het sonder enige soort Print Screen-knoppie, kan jy steeds skermkiekies neem via die Snip & Sketch en Xbox Game Bar-metodes wat hierbo gedek is. 'n Toegewyde skermkap of skermopname-toepassing kan ook gebruik word.
Waarheen gaan skermkiekies op 'n HP-skootrekenaar?
Deur die Print Screen (Prn Scr)-sleutel op sy eie te druk, sal 'n skermskoot neem en dit op jou HP-skootrekenaar se knipbord stoor. Dit beteken die prent is nie as 'n lêer gestoor nie, maar dit kan in ander dokumente geplak word as jy Ctrl + V druk of 'n toepassing se kies Plak opsie. Jy kan byvoorbeeld 'n skermskoot in 'n Photoshop-lêer of 'n Microsoft Word-dokument plak.
Wanneer jy Windows + Prn Scr druk, word 'n skermskoot geneem en as 'n beeldlêer gestoor in This PC > Pictures > skermkiekies.
Skermkiekies word as PNG-lêers gestoor. As jy die lêer in 'n program se lêerblaaier probeer vind, maak seker dat PNG of All Formats gekies is sodat hulle sigbaar is wanneer jy soek vir hulle.
Om 'n skermskoot vanaf die Windows Snip & Sketch-toepassing te stoor, sal jou die keuse gee om die lêer te stoor waar jy ook al wil. Die verstekligging is This PC > Documents, so as jy nie kan onthou waar jy besluit het om jou kiekieprent te stoor nie, is dit dalk daar.
Gereelde Vrae
Hoe neem jy 'n skermskoot op 'n HP-tablet?
As jy 'n HP-tablet met Windows of Android gebruik, druk en hou die Power en Volume Down gelyktydig in. Wag vir ongeveer twee sekondes; jy sal die skerm flits sien, wat beteken dat 'n skermskoot geneem is. Kry jou skermskoot in jou tablet se fotovouer.
Hoe neem jy 'n skermskoot op 'n HP Chromebook?
Om 'n skermskoot op 'n HP Chromebook te neem, druk die sleutelbordkombinasie Ctrl + Wys vensters Vir 'n gedeeltelike skermskoot, druk Shift + Ctrl + Wys vensters , klik en sleep dan om die area te skep wat jy wil skermskoot. Om meer skermkiekie-opsies te kry, druk Shift + Ctrl + Wys vensters en kies 'n kenmerk van die nutsbalk.






