Die Samsung Galaxy Note 9 het een van die beste slimfoonkamera-opstellings op die mark. Dubbele 12MP-agterkameras en 'n 8MP-selfie-kamera gekombineer met kunsmatige intelligensie (AI) maak die Note 9 die naaste wat jy aan 'n professionele kamera kan kom sonder om 'n DSLR te hoef te dra. Hier is die topkenmerke van die Samsung Note 9-kamera.
Kunsmatige intelligensie beteken beter toneeloptimalisering
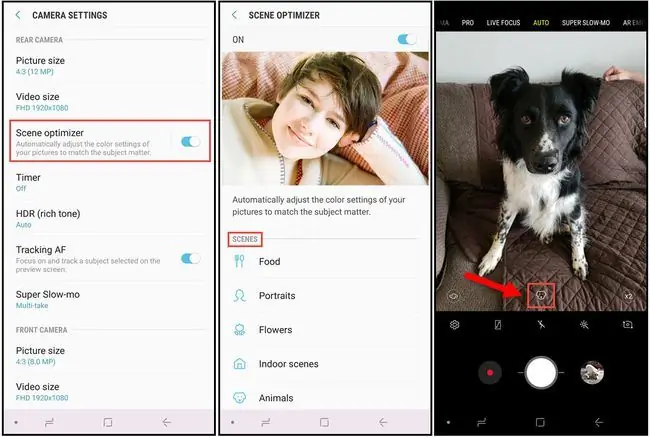
Een van die opvallendste kenmerke van die Note 9-kamera is die KI-vermoëns wat unieke toneelopsporing moontlik maak. Wanneer óf die voor- óf agterwaartse kameras met Scene Optimization gebruik word, neem die kamera outomaties monsters van die onderwerp en omgewing om die beste instellings vir die prentjie te bepaal. Dit pas die blootstelling, kontras, helderheid en witbalans aan om te help om die beste foto's moontlik te neem.
Toneeloptimalisering het 20 modusse, wat die kamera toelaat om kleur, temperatuur, witbalans en ander instellings akkuraat aan te pas sodat jy elke keer die beste moontlike prentjie kry. Hierdie modusse sluit in:
| Portret | Blomme | Binneshuise | Diere |
| Landskap | Greenery | Bome | Skies |
| Berge | Strande | Sonsopkomste | Sonsondergange |
| Waterkante (vloeiende water) | Straat | Nag | Sneeu |
| Voëls | Watervalle | Teks |
Maak die kamera-instellings oop en kies Scene Optimization om dit aan of af te skakel. Wanneer jy foto's in outomodus neem, verskyn 'n ikoon in die middel aan die onderkant van die prent wat aandui watter tipe toneel die kameralens bespeur het.
Neem foutlose foto's met foutopsporing
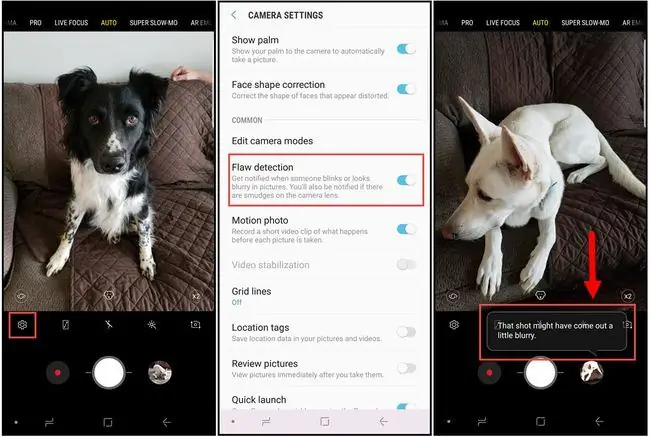
Dit is frustrerend wanneer jy 'n groepfoto neem net om te besef dat iemand geknip het of die beeld is 'n bietjie vaag. Met foutopsporing aangeskakel, ontvang jy 'n kennisgewing as iets 'n bietjie af is. Op dié manier kan jy die foto oorneem voordat jy jou perfekte skoot verloor.
Om foutopsporing te aktiveer, maak die kamera-instellings oop en kies Foutopsporing in die Common-afdeling.
Veelvuldige kameramodusse vir aksieskote
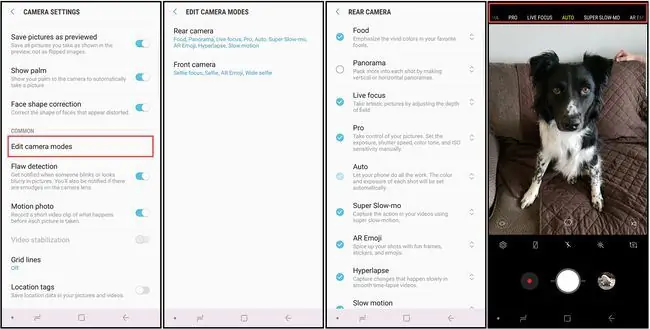
Die Note 9-kamera bevat ook 'n paar nuttige modus-opsies, insluitend:
- Pro: Maak voorsiening vir handmatige verstelling van instellings, insluitend ISO, f-stop, witbalans, en meer.
- Slow-motion: Vang video outomaties in stadige aksie vas.
- Hyper-lapse: Skep 'n tydsverloop-video van langer duur aksietonele.
- AR Emoji: Laat jou toe om 'n geanimeerde emosiekone vanaf 'n selfie te skep.
Soos met die meeste Nota 9-kamerakenmerke, kan jy hierdie modusse in die kamera-instellings aktiveer of deaktiveer. Blaai na die Common-afdeling en kies Wysig kameramodusse, kies dan Agterkamera of Voorkamera en kies die modus wat jy wil aktiveer. Jy kan ook die volgorde waarin die modusse op jou kamera verskyn, rangskik deur hulle op of af op die skerm te sleep.
Die verandering van die kameramodus sal nie die Toneeloptimering-kenmerk deaktiveer nie.
Super Slow-Mo-video's en GIF's
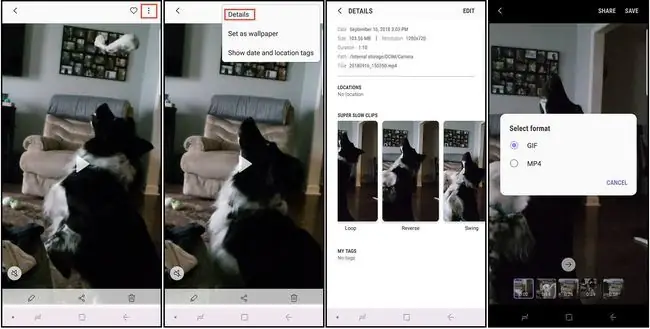
Met die Super Slow-mo-funksie geaktiveer, verskyn 'n gemerkte blokkie op die kameraskerm. Wanneer 'n onderwerp in die boks inbeweeg, word 'n kort snit van stadige video-video vasgelê. Die volledige videosnit is baie kort (ongeveer 14 sekondes lank), en die stadige deel van die snit is slegs 2-4 sekondes lank, maar jy kan hierdie video's in GIF's verander wat lus, swaai of omgekeerd speel.
Om hierdie instellings aan te pas, maak die video in die galery oop, kies die driekolkieslys in die regter boonste hoek, kies dan Details. Jy sal gevra word om die foto as 'n-g.webp" />.
Jy kan stilbeelde van stadige video's vasvang. Tik tydens terugspeel op die skerm om die redigeringkontroles te sien, en tik dan die image-ikoon in die boonste linkerhoek.
S Pen afstandsbediening Ontspan vir foto's op 'n afstand
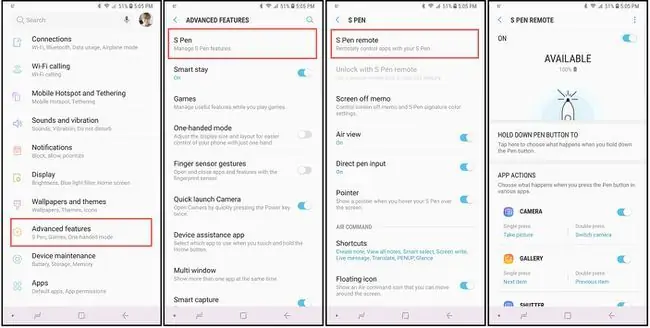
Danksy Bluetooth kan jy die S Pen-slimstylus gebruik om die kamera-toepassing oop te maak en foto's van 'n afstand van tot 30 voet weg te neem. Om hierdie kenmerk te aktiveer en te pasmaak:
- Gaan na die hooffoon Settings.
- Kies Gevorderde kenmerke > S Pen > S Pen Remote.
- In die S Pen Remote opsies, kies Hou Pen Button To in en kies Camera(as dit nie gekies is nie). Jy behoort teruggekeer te word na die S Pen Remote-opsiesskerm.
- Blaai na App Actions en kies Enkeldruk, kies dan die aksie wat jy wil uitvoer wanneer jy die S Pen druk knoppie.
- Kies Dubbeldruk en kies die aksie wat jy wil uitvoer wanneer jy die S Pen-knoppie dubbeldruk.






