Hierdie gids verduidelik hoe om algemene draadlose verbindingsprobleme op die Apple iPhone en ander iOS-toestelle op te los (of te vermy).
Instruksies in hierdie artikel is van toepassing op iPhones met iOS 12 of later, maar behoort op ouer weergawes van iOS te werk.
Dateer iOS op om Wi-Fi-verbinding te verbeter
iPhone-eienaars het gekla oor Wi-Fi-verbindingskwessies sedert die beroemde iPhone 4-doodgreep-kontroversie. Apple bied oplossings vir die verbindingsprobleem deur regstellings aan die foon se firmware. Installeer 'n iOS-opgradering as een beskikbaar is wanneer u probleme met Wi-Fi-verbindings op u iPhone ondervind.
Om die weergawe na te gaan en iOS op te gradeer, gaan na Settings > General > Sagtewareopdatering.
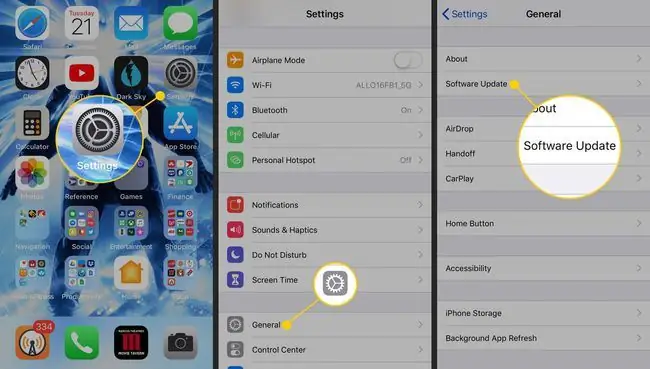
Skakel LTE af
Apple het LTE-vermoë by die iPhone gevoeg, begin met die iPhone 5. LTE laat 'n toestel toe om data oor sellulêre verbindings vinniger te stuur en te ontvang as ouer netwerkprotokolle. Dit is 'n paar van die nadele van LTE:
- LTE genereer radio-interferensie wat veroorsaak dat 'n iPhone die sein van digitale televisies en ander tuiselektronika ontwrig.
- LTE verminder batterylewe in sommige liggings.
- LTE-hoëspoedoordragte gebruik 'n groter hoeveelheid data en kan veroorsaak dat jy datalimiete op jou diensplan oorskry.
Om die spoedvoordele prys te gee in ruil daarvoor om hierdie probleme te vermy, kan 'n moeite werd wees. Om jou netwerkinstellings in iOS te verander, maak Settings oop en gaan na Cellular > Cellular Data Options.
Vergeet 'n Wi-Fi-netwerk
Apple iOS kan outomaties koppel aan netwerke waaraan jy voorheen gekoppel het. Hierdie kenmerk is gerieflik vir tuisnetwerke, maar kan ongewens wees op openbare plekke. iOS bevat 'n Forget This Network-kenmerk wat keer dat die toestel outomaties aan sekere netwerke koppel.
Om outo-verbinding vir 'n netwerk te deaktiveer, gaan na Settings > Wi-Fi en kies die Inligting (i)-ikoon vir die onderskeie netwerk, kies dan Forget This Network.
Jy kan net 'n netwerk vergeet waaraan die toestel tans gekoppel is.
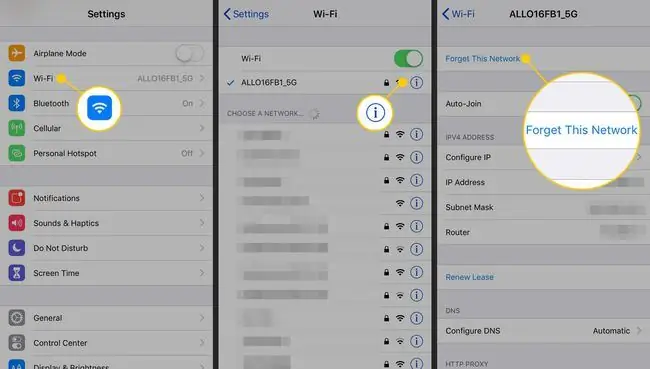
Stel netwerkinstellings terug
As die iPhone sukkel om aan 'n netwerk te koppel, het die administrateur dalk onlangs die netwerkkonfigurasie-instellings verander. Die iPhone onthou instellings soos die draadlose sekuriteitsopsies wat hy voorheen vir Wi-Fi, VPN en ander verbindingtipes gebruik het.
Om hierdie probleem op te los, dateer individuele netwerkinstellings op die foon op om by die nuwe netwerkopstelling te pas. As netwerkverbindings steeds nie behoorlik funksioneer nie, bied die iPhone 'n opsie om die foon se netwerkinstellings uit te vee en met 'n nuwe opstelling te begin.
Om die iOS-netwerkinstellings terug te stel, gaan na Settings > General > Reset en kies Herstel netwerkinstellings.
Herkonfigureer die draadlose netwerke waaraan jy wil koppel nadat die netwerkinstellings teruggestel is.
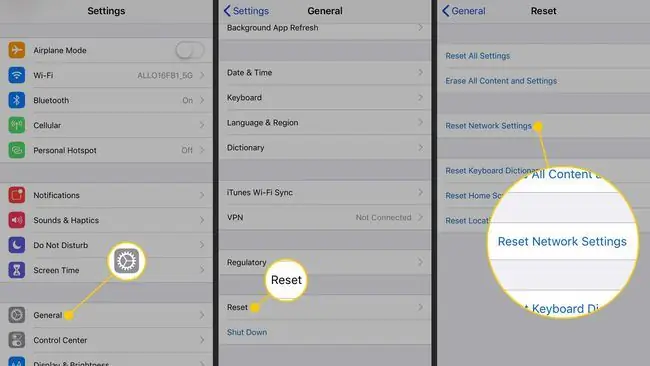
Deaktiveer Bluetooth wanneer jy dit nie gebruik nie
Bluetooth koppel jou iPhone of iPad aan 'n draadlose sleutelbord, muis of 'n ander randtoestel. 'n Paar derdeparty-toepassings maak ook Bluetooth-lêeroordragte tussen iOS-toestelle moontlik. Behalwe in hierdie spesiale situasies hou die behoud van Bluetooth egter sekere sekuriteitsrisiko's in en verminder die batterylewe.
Om Bluetooth op iOS te deaktiveer, gaan na Settings > Bluetooth en skakel die Bluetooth afskakel skakelaar. Of, om Bluetooth vanaf die iPhone-beheersentrum af te skakel, swiep op vanaf die onderkant van die skerm en tik op die Bluetooth-ikoon.






