Wat om te weet
- Open File Explorer > gaan na Network > kies arrow of dubbelklik Network.
- Jy kan ook aandele bekyk deur die opdragprompt te gebruik deur net share > Enter te tik.
Hierdie artikel verduidelik hoe om 'n gedeelde vouer in Windows te vind. Instruksies is van toepassing op Windows 10, Windows 8 en Windows 7.
Hoe om gedeelde Windows-vouers te vind
Met Microsoft Windows kan vouers op 'n netwerk gedeel word sodat rekenaars en skootrekenaars toegang tot die lêers in hierdie vouers kan kry sonder fisiese toegang tot die rekenaar waar die vouers gestoor word. Wanneer 'n vouer van dokumente of video's gedeel word, kan enigiemand met toegang die lêers en vouers oopmaak, redigeer, stoor en uitvee as die toestemmings dit toelaat.
Die maklikste manier om 'n lys van netwerk-gedeelde vouers te vind, is om File Explorer (Windows 10) of Windows Explorer (Windows 8 en Windows 7) te gebruik.
-
Maak Windows oop File Explorer, gaan na die Folders-paneel, en kies Network.

Image -
Kies die rekenaar wat die gedeelde vouers het wat jy wil blaai. In ouer weergawes van Windows, maak Entire Network oop en kies Microsoft Windows Network om aandele te sien.

Image -
As aandele beskikbaar is, bekyk hulle deur óf die aansig uit te brei deur die pyl in die linkerpaneel te kies óf deur die rekenaar te kies en enige aandele in die regterpaneel te bekyk. As niks verskyn nie, word niks gedeel nie. Vouers wat in hierdie venster verskyn, is gekoppel aan die gedeelde dopgehou.

Image
Die vouer-inhoud is dieselfde as op die gedeelde rekenaar. Die vouerpaaie kan egter verskil as die persoon wat die data gedeel het 'n unieke deelnaam gekies het. Byvoorbeeld, die pad MYPC\Files\ met dubbele agterste skuinsstreepies wys na die vouer op die MYPC-rekenaar, maar die werklike vouerpad op daardie rekenaar is C:\Backup\2018\Files\.
Gebruik die Netdeel-opdrag
Gebruik die net-opdrag om die ligging van lêeraandele, insluitend administratiewe aandele, te vind. In opdragprompt, voer die net deel-opdrag in om die deelnaam te vertoon wat gebruik kan word om toegang tot die deel te verkry plus die hulpbron, wat die deel se ware ligging is.
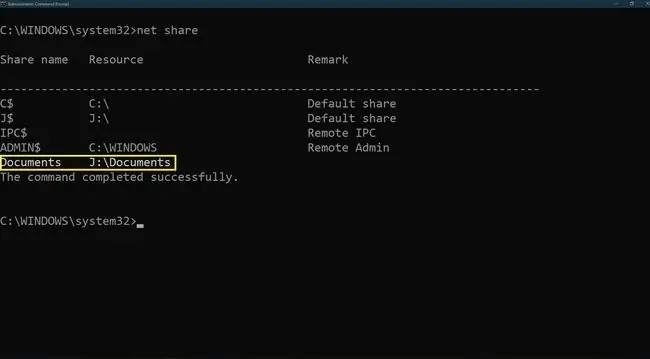
Aandele met 'n dollarteken ($) aan die einde van die naam is die administratiewe aandele wat nie gewysig moet word nie. Die wortel van elke hardeskyf, die drukbestuurderlêergids en C:\Windows\ word by verstek as administratiewe aandele gedeel. Jy kan administratiewe delings slegs oopmaak deur die naam+ $ sintaksis met admin-eiebewyse, soos MYPC\C$ of MYPC\ADMIN$.






