Wat om te weet
- Maak die Soek en Vervang-nutsding in Word oop met die sleutelbordkortpad CTRL+ H.
- Vind en vervang neem nie hoofletters in ag nie, tensy jy dit spesifiek sê om dit te doen.
- Om hoofletters te vervang, kies Meer in die Soek en Vervang-blokkie, dan Pasmaatsaak > Vervangof Vervang alles > OK.
Alle uitgawes van Microsoft Word bied 'n kenmerk genaamd Soek en vervang. Gebruik hierdie hulpmiddel om 'n spesifieke woord, nommer of frase in 'n dokument te soek en dit met iets anders te vervang. Jy kan ook verskeie vervangings tegelyk maak, soos om 'n naam te verander of iets reg te maak wat jy konsekwent verkeerd gespel het. Gebruik dit ook om syfers of leestekens te vervang en woorde met hoofletters te vervang.
As jy Track Changes aanskakel voordat jy begin, kan jy die vervanging of verwydering van enige onbedoelde woord verwerp.
Vind en vervang 'n woord
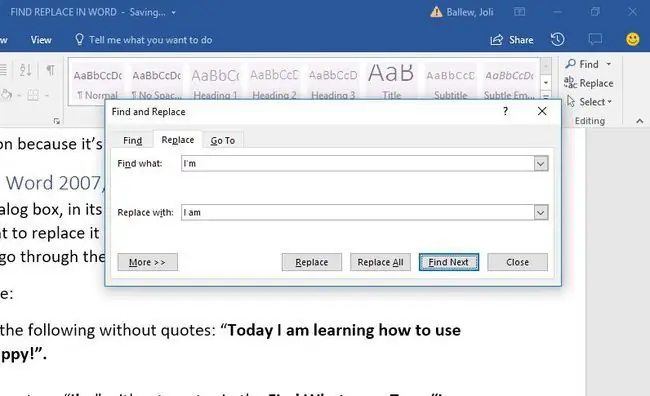
Die Microsoft Word Soek en Vervang dialoogkassie, in sy eenvoudigste vorm, vra jou om die woord te tik waarna jy soek en die woord waarmee jy dit wil vervang. Klik dan Vervang, en laat Word toe om elke inskrywing vir jou te verander, of gaan een vir een deur hulle.
Om die instrument oop te maak, druk Ctrl+H (Cmd+H op Mac).
Verander hoofletters in Microsoft Word
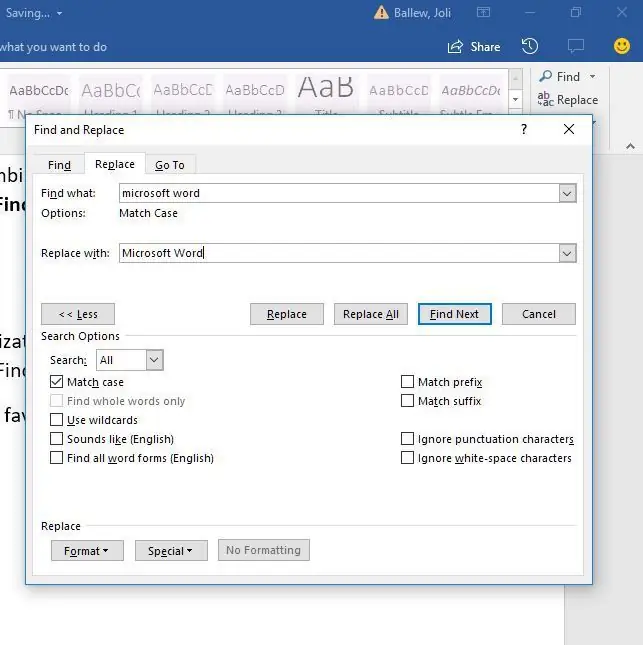
Die Soek en Vervang-funksie neem niks oor hoofletters in ag nie, tensy jy dit spesifiek sê. Om by daardie opsie uit te kom, moet jy die More-opsie in die Soek en Vervang-dialoogkassie klik:
- Maak die Soek en Vervang-dialoogkassie oop met jou gunstelingmetode. Ons verkies Ctrl+ H.
- Klik Meer.
- Tik die toepaslike inskrywing in die Vind Wat en Vervang met reëls.
- Klik Match Case.
- Klik Replace en Replace weer, of klik Replace All.
- Klik OK.
Gevorderde Opsies
Wanneer jy die More-uitbreider in die Soek en Vervang-dialoogkassie kies, sal jy verskeie aanpassings teëkom. Die lys items wissel na gelang van watter weergawe van Word jy gebruik.
Soekopsies
Kies die merkblokkies om dinge soos leestekens, witspasiekarakters of substringe in of uit te sluit. Pas ook nutsgoed toe soos woordvormpassing (d.w.s. geloop pas ook by stap) en Soundex-passing (Karin pas by Karen).
Vervang Opsies
Word ondersteun ook meer gevorderde vervangings. Gebruik spesiale karakters om teksopmaak met simbole te vervang. Vervang byvoorbeeld 'n karakterkode soos & met 'n ampersand. Hierdie benadering is nuttig om geplakte HTML-teks wat HTML-kodes gebruik om sekere simbole weer te gee, te verwyder.






