Wat om te weet
- Koppel jou HomePod en iOS-toestel aan dieselfde Wi-Fi-netwerk en skakel Bluetooth aan.
- Maak die iOS-toestel se Beheersentrum oop, tik AirPlay, en kies HomePod. Maak 'n musiekstroomprogram oop.
- Gaan na die Apple-kieslys, kies Stelselvoorkeure > Klank > Uitvoer, kies jou HomePod, en merk Wys volume in die kieslysbalk.
Die Apple HomePod is geoptimaliseer vir die speel van Apple Music en Apple Podcasts-inhoud. Die toestel kan ook musiek stroom vanaf enige diens wat op jou Apple-toestelle loop, insluitend Spotify, Pandora, Amazon Prime Music, YouTube Music en ander dienste. Hier is hoe om musiek na 'n Apple HomePod te stroom op 'n toestel met iOS 13, iOS 12, iOS 11 of 'n onlangse weergawe van macOS.
Stroom Spotify, Pandora en meer met AirPlay
Terwyl die HomePod nie ingeboude verbindings vir Spotify, Pandora en ander derdeparty-musiekstroomdienste het nie, as jou gunstelingstroomtoepassing op 'n iOS-toestel met 'n AirPlay-opsie is, dan kan jy stroom na HomePod oor AirPlay. AirPlay is 'n gratis tegnologie wat in iOS-toestelle (sowel as Apple TV's en Mac's) ingebou is waarmee jy oudio en video tussen versoenbare toestelle kan stroom.
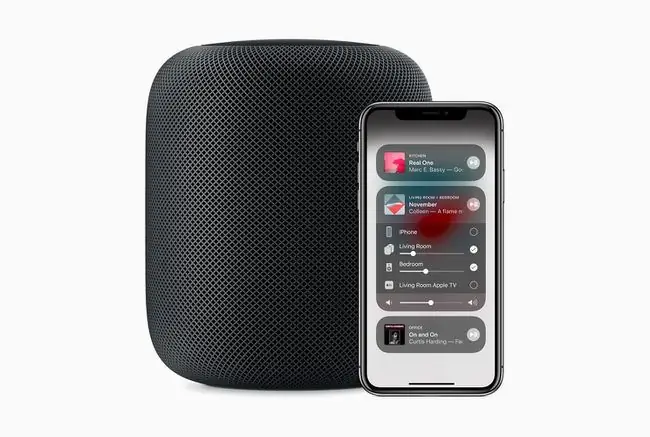
Hier is hoe om Spotify en ander derdeparty-musiekprogramme vanaf jou iOS-toestel na jou HomePod te stroom.
Jy sal nie Siri met jou HomePod kan gebruik om Spotify, Pandora en ander derdeparty-musiekprogramme te beheer nie. Gebruik eerder skermterugspeelkontroles in jou iOS-toestel se beheersentrum of in die toepassing om jou stromende musiek te beheer.
-
Maak seker dat jou HomePod en iOS-toestel op dieselfde Wi-Fi-netwerk is en dat Bluetooth aangeskakel is.
- Maak jou iOS-toestel se Beheersentrum oop. (Afhangende van jou iOS-toestel en -model, swiep van onder af op of swiep af vanaf die regter boonste hoek.)
- Tik in die regter boonste hoek van die Music die AirPlay-ikoon (die sirkels met die driehoek onderaan)
- Jy sal 'n lys van AirPlay-toestelle sien. Tik in die Luidsprekers en TV's-afdeling op die naam van die HomePod waarheen jy wil stroom, en maak dan beheersentrum toe.
- Open Spotify, Pandora, of 'n ander toepassing waaruit jy musiek wil stroom.
- Begin jou musiek speel, en dit sal na jou geselekteerde HomePod stroom.
Stroom Spotify, Pandora en meer vanaf 'n Mac
Stream Spotify, Pandora en ander musiekdienste vanaf 'n Mac na die HomePod gebruik ook AirPlay, maar die stappe wat jy volg is effens anders. Hier is wat om te doen:
-
Van die Apple-kieslys, maak Stelselvoorkeure oop.

Image -
Kies Klank.

Image -
Kies Uitvoer.

Image -
Kies die HomePod waarheen jy wil stroom. Alle oudio wat van jou Mac af kom, sal nou na daardie HomePod speel.

Image -
Kyk die blokkie langs Wys volume in die kieslysbalk. Dit laat jou die HomePod vanaf die kieslysbalk se oudiobeheer kies sodat jy nie altyd Stelselvoorkeure hoef te gebruik nie.

Image - Speel die musiek deur 'n toepassing of jou Mac se blaaier, en dit sal deur die HomePod stroom.






