Wat om te weet
- Lêer > Oop > Herstel ongestoorde aanbiedings.
- Of: Lêer > Info > Bestuur aanbiedings > Herstel Ongestoorde aanbiedings.
- Gaan jou asblik en outomatiese rugsteunvouers na vir uitgevee aanbiedings, of gebruik herstelsagteware.
Hierdie artikel verduidelik hoe om 'n ongestoorde PowerPoint te herstel. Hierdie instruksies is van toepassing op PowerPoint 2019, 2016, 2013 en Microsoft Office 365.
Hoe herwin ek 'n PowerPoint wat nie gestoor is nie?
Daar is 'n paar maniere om 'n ongestoorde PowerPoint te herstel. As een metode nie werk nie, moet jy die ander opsies probeer wat hieronder uiteengesit word.
PowerPoint het 'n kenmerk genaamd AutoRecover wat van tyd tot tyd data van jou aanbiedings stoor. In nuwer weergawes van PowerPoint kan jy toegang tot outoherstellêers van binne PowerPoint kry:
-
Gaan na die Lêer-oortjie.

Image -
Kies Oop.

Image -
Kies Herstel ongestoorde aanbiedings onderaan die lys van onlangse lêers.

Image - Kies jou aanbieding om dit oop te maak. As jy dit nie sien nie, gaan aan na die volgende afdeling om 'n ander metode te probeer.
Alternatiewe manier om 'n ongestoorde PowerPoint te herstel
Afhangende van jou weergawe van PowerPoint, kan die stappe vir die herwinning van ongestoorde aanbiedings anders wees:
-
Gaan na die Lêer-oortjie.

Image -
Kies Info.

Image -
Select Bestuur aanbiedings > Herstel ongestoorde aanbiedings.

Image - Kies jou aanbieding om dit oop te maak.
As jy nie die Herstel ongestoorde aanbiedings opsie in PowerPoint sien nie, sal jy dalk jou aanbieding in die volgende lêergids op Windows vind:
C:\Users\ User \AppData\Roaming\Microsoft\PowerPoint
Op Mac kan jy outohersteldata in hierdie vouer vind:
-
Users/ User /Library/Containers/com. Microsoft. Powerpoint/Data/Library/Preferences/AutoRecovery
Kopieer en plak die bogenoemde lêerpad in die Lêerverkenner of Finder-adresbalk; druk dan Enter om die gids oop te maak. Vervang gebruiker met jou Windows- of Mac-gebruikernaam.
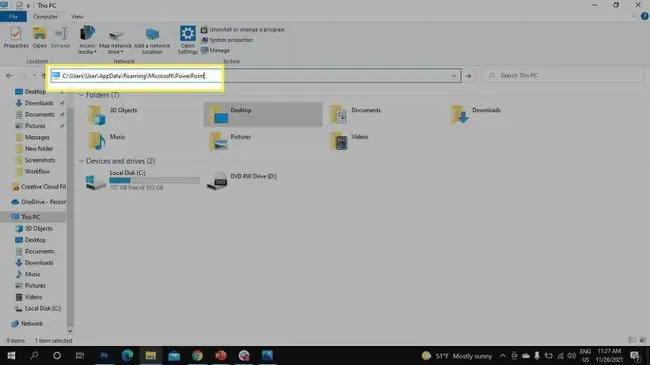
As jy steeds nie jou lêer sien nie, probeer om in die volgende vouer op Windows te soek:
C:\Users\ Gebruiker \AppData\Local\Temp
Alternatiewelik, druk Windows-sleutel+ R om die Run-opdrag op te roep en voer %temp% inin die Run-prompt om die Temp-lêergids oop te maak. Om jou aanbieding te vind, soek vir ppt lêers.
Hoe kry ek my geskrapte PowerPoint-aanbieding terug?
As jy voorheen 'n aanbieding gestoor het en dit is uitgevee, is daar 'n paar dinge wat jy kan probeer om jou PowerPoint te herstel.
Gaan eers jou Windows-asblik of Mac-asblik-lêergids na. Afhangende van hoe lank gelede 'n gebruiker dit uitgevee het, kan jy dalk lêers uit die asblik herstel of lêers uit die asblik op Mac herstel. Indien suksesvol, behoort die lêer na sy oorspronklike vouer terug te keer.
As jy outomatiese rugsteunsagteware gebruik, gaan jou rugsteunvouers na. Jy kan ook jou lêer herstel met behulp van herstelsagteware soos Recuva of Disk Drill.
Aktiveer PowerPoint OutoStoor
PowerPoint sluit 'n OutoSave-funksie in wat jou werk elke paar sekondes rugsteun. Kies die AutoSave-wisselskakelaar in die boonste linkerhoek van jou aanbieding om dit Aan te draai, of gaan om na File te gaan > Options > Save en merk die AutoSave blokkie.
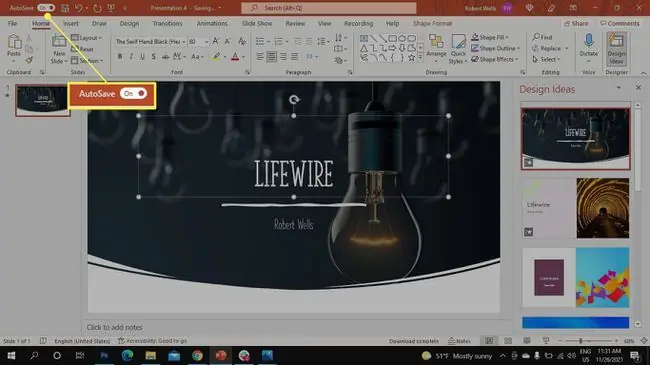
Gereelde Vrae
Hoe herwin ek 'n ongestoorde Word-dokument?
Om 'n ongestoorde Word-dokument te herstel, gaan na File > Manage Documents > Herwin ongestoorde dokumenteAs jy die dokument in die lys sien, kies dit. Of soek 'n rugsteun van die lêer deur na File > Open > Browse te gaan. Jy kan ook gebruik Windows Explorer om na herstelde of tydelike lêers te soek.
Hoe herwin ek 'n ongestoorde Excel-lêer?
Om 'n ongestoorde Excel-lêer te herstel, as jy AutoSave geaktiveer het, kyk na die Document Recovery-koppelvlak wanneer jy Excel begin. In die afdeling genaamd Beskikbare lêers, sal jy al jou outomaties gestoorde werkboeke en dokumentlêers sien. Om 'n lêer te herstel, kies die pyl langs die lêerbesonderhede en kies Open
Hoe herwin ek 'n ongestoorde Notepad-lêer?
Om 'n geskrap of ongestoorde Notepad-lêer te herstel, gaan na jou Windows 10-soekfunksie, tik %AppData%, en druk Enter. Die Roaming-lêergids sal oopmaak. Soek vir lêers wat eindig op .txt om jou ongestoorde Notepad-lêer te vind.






