Wat om te weet
- Laai die Pro Word Cloud-toepassing van die Microsoft Store af en gaan dan na Insert > My byvoegings > Pro Word Cloud > Add.
- Skep of kies 'n tekskassie met die teks wat jy wil hê, en kies dan Skep Woordwolk. Kies die prent om dit te kopieer, en plak dit dan in die skyfie.
- Alternatiewelik, gebruik 'n aanlyn hulpmiddel soos Word Cloud, of soek PowerPoint-sjablone met vooraf ontwerpte woordwolke.
Hierdie artikel verduidelik hoe om 'n woordwolk in PowerPoint te maak. Hierdie instruksies is van toepassing op PowerPoint 2019, 2016, 2013 en Microsoft Office 365.
Hoe skep ek 'n woordwolk?
Om 'n woordwolk in PowerPoint te maak, moet jy die Pro Word Cloud-toepassing gebruik.
Jy kan ook die Pro Word Cloud-toepassing gebruik om woordwolke in Microsoft Word te maak.
-
Laai die Pro Word Cloud-byvoeging van die Microsoft Store af. Kies Kry dit nou, meld aan by jou Microsoft-rekening indien gevra, en verskaf die versoekte inligting.

Image -
Maak 'n skyfie in PowerPoint oop en gaan na die Insert-oortjie.

Image -
Kies My byvoegings.

Image -
Kies Pro Word Cloud, kies dan Add.

Image -
Kies Tekskassie in die boonste nutsbalk en voer die teks in wat jy vir die woordwolk wil gebruik.
Om ewekansige teks te genereer, tik =RAND () in die tekskassie en druk Enter.

Image -
In die regterpaneel, kies jou voorafinstellings (font, kleure, ens.) en kies Create Word Cloud.

Image -
Kies die prent om dit na jou knipbord te kopieer.
As jy nie van die resultate hou nie, kies Re-generate Word Cloud. As jy die voorafinstellings wil verander, blaai af in die sypaneel, maak die verlangde aanpassings en kies Create Word Cloud.

Image -
Klik in die huidige skyfie en druk Ctrl+ V (of Cmd+ V op Mac) om die gekopieerde prent te plak. Beweeg en verander die grootte van die prent na jou smaak, en vee dan die tekskassie uit. Kies die X in die sypaneel om dit toe te maak.

Image
As jy nie van die verstekresultate hou nie, laat die Pro Word Cloud-toepassing jou toe om jou woordwolk se lettertipe, kleur, uitleg, kassie en grootte aan te pas. Jy kan 'n limiet vir die aantal woorde stel, en jy het die opsie om algemene woorde (en, of, die, ens.) in te sluit.
As dieselfde woord verskeie kere in die tekskassie verskyn, sal dit net een keer in die woordwolk verskyn, maar dit kan groter as die ander woorde wees. As jy 'n spesifieke woord wil beklemtoon, maak seker dat die woord in die teks herhaal word.
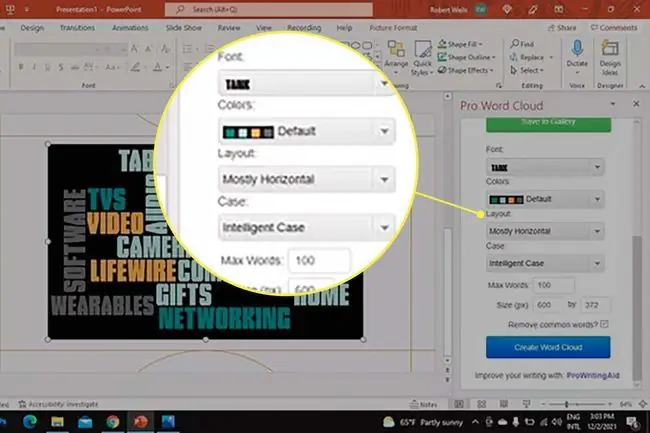
Alternatiewelik, gebruik 'n aanlyn hulpmiddel soos WordClouds.com om 'n woordwolk te maak wat jy as 'n prent kan aflaai en in PowerPoint kan invoeg. Slidemodel.com het gratis PowerPoint-sjablone met vooraf-ontwerpte woordwolke wat jy kan gebruik.
Wat is 'n Word-wolk in PowerPoint?
Woordwolke, ook genoem merkerwolke, is beelde van woorde wat in verskillende oriëntasies, kleure en groottes gerangskik is. Hulle kan nuttig wees in aanbiedings en bemarking om breë konsepte te visualiseer. Byvoorbeeld, in 'n aanbieding oor kliëntediens kan jy 'n woordwolk skep wat bestaan uit verwante terme soos "Geh alteversekering," "Kennisbasis," en "Ondersteuningskaartjie."
As jy die Poll Everywhere-toepassing aflaai, kan jy woordwolke skep tydens jou aanbieding met die hulp van gehoordeelname.
Gereelde Vrae
Hoe maak ek 'n tydlyn in PowerPoint?
Een manier om 'n tydlyn in PowerPoint te skep, is om Insert > SmartArt > Proses te kies> en kies Basiese tydlyn of Circle Accent Timeline Jy kan ook tydlyn-prentlêers in 'n PowerPoint invoer of 'n PowerPoint-sjabloon gebruik wat met 'n tydlyn opgestel is.
Hoe maak ek 'n plakkaat in PowerPoint?
Om 'n plakkaat in PowerPoint vir Windows te maak, klik Design > Skyfiegrootte > Custom Slide Size> Portret of Landscape > stel die breedte en hoogte > OK Op 'n Mac, gaan na Lêer > Page Setup > Options > Papiergrootte > Manage Custom Sizes > kies die afmetings en oriëntasie > OK
Hoe maak ek 'n prentjie-agtergrond deursigtig in PowerPoint?
Jy kan 'n prentagtergrond deursigtig maak in PowerPoint deur die prent te kies en Picture Format > Verwyder agtergrond (Windows) ofte klik Beeldformaat > Verwyder agtergrond (Mac). Kies wat om te hou deur Mark Areas to Keep of Mark Areas to Remove in Windows of Wat om te hou te kiesof Wat om te verwyder op 'n Mac > Behou veranderings
Hoe maak ek geboë teks in PowerPoint?
Select Insert > WordArt > kies die styl waarvan jy hou > en tik teks in die WordArt-blokkie. Merk die WordArt-teks en klik Shape Format of Drawing Tools Format > Tekseffekte > Transform > en kies jou voorkeur-geboë teksstyl. As jy Circle kies, kan jy teks om 'n sirkelvorm draai deur dit om die voorwerp te sleep. Jy kan ook die WordArt-nutsgoed gebruik om teksskaduwees in PowerPoint by te voeg deur Tekseffekte > Shadow te kies






