Wat om te weet
- Select gear ikoon > Options > Laai/Stoor > Algemeen. Vir die dokumenttipe, kies Teksdokument. Stoor as Word 2007-2019 (.docx).
- Vir sigblaaie, kies Sigblad as die dokumenttipe en stoor as Excel 2007-2019 (.xlsx).
-
Vir aanbiedings, kies Presentation as die dokumenttipe en stoor as PowerPoint 2007-1019 (.pptx).
Jy kan LibreOffice instel om as verstek die MS Office-formate te gebruik sodat wanneer jy 'n dokument in LibreOffice stoor, dit outomaties in die MS Office-formaat sal stoor. Die beste van alles, dit is redelik maklik om op te stel.
Konfigureer LibreOffice-lêerformate
Die geheel van hierdie konfigurasie word op 'n enkele plek hanteer en kan bereik word vanaf enige een van die LibreOffice-nutsgoed (Skrywer, Calc, Impress, Draw, Base of Math). Om LibreOffice oor te skakel van stoor as die verstek oop formate na die meer universeel aanvaarde MS Office verstek formate, volg hierdie stappe:
Vir hierdie tutoriaal het ons LibreOffice 6.2.2 gebruik. Hierdie proses het egter nie veel verander met verloop van tyd nie, so dit behoort met enige weergawe van die Office-pakket te werk. Die grootste verskil sal wees hoe jy die Opsies-venster bereik.
- Open LibreOffice Writer.
-
Klik die rat-ikoon in die regter boonste hoek en klik Options.

Image -
In die resulterende venster, dubbelklik Load/Save en klik dan General.

Image -
Kies Teksdokument uit die Dokumenttipe-aftreklys en kies Word 2007-2019 (.docx) uit die Stoor altyd as aftreklys.

Image -
Kies Sigblad uit die Dokumenttipe-aftreklys en kies Excel 2007-2019 (.xlsx) van die Stoor altyd as aftreklys.

Image -
Kies Presentation uit die Dokumenttipe-aftreklys en kies PowerPoint 2007-1019 (.pptx) van die Stoor altyd as aftreklys.

Image - Klik Apply.
- Klik OK.
As jy 'n ouer weergawe van LibreOffice gebruik, klik Tools > Options om by die Opsies-venster uit te kom.
Sodra jy OK klik, sal die Opsies-venster verwerp word en is jy gereed om te gaan. Wanneer jy 'n nuwe LibreOffice-dokument gaan stoor, sal jy sien dat die MS Office-formaat nou die verstek is.
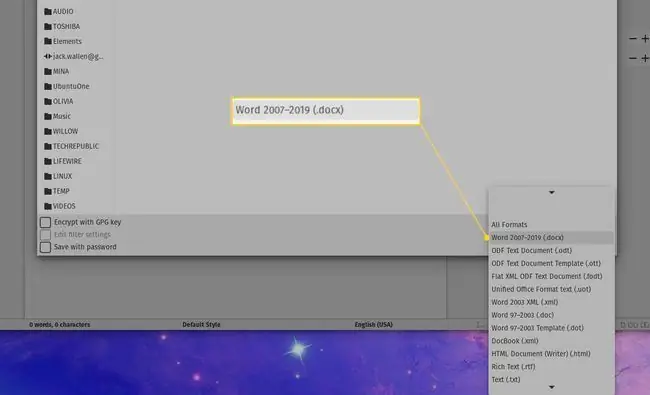
Jy hoef jou nie meer te bekommer oor die gebruik van die Stoor as-funksie in LibreOffice nie, aangesien jou dokumente outomaties in die MS Office-formate gestoor sal word.
LibreOffice
LibreOffice is een van die gewildste oopbron-kantoorpakketinstrumente op die mark. En met goeie rede. LibreOffice is so gebruikersvriendelik soos enige van die kompetisies, gratis en bied al die kenmerke waaraan jy gewoond geraak het met Microsoft Office.
Die een waarskuwing om LibreOffice te gebruik, is dat dit by verstek in die oop lêerformate stoor. Terwyl Microsoft Office stoor as.docx (vir dokumente),.xlsx (vir sigblaaie) en.pptx (vir aanbiedings), stoor LibreOffice as.odt (vir dokumente),.ods (vir sigblaaie) en.odp (vir aanbiedings)). Alhoewel baie kantoorpakkettoepassings met mekaar se lêers kan werk, kan jy iemand raakloop wat nie weet hoe om met die oop formaat te werk nie. Of, selfs belangriker, jy sal dalk 'n dokument moet indien by 'n besigheid (of skool) wat net die MS Office-formate aanvaar.






