Wat om te weet
- Sommige mense kan Roblox op Chromebook van die Google Play Winkel kry.
- As jy nie Roblox op jou Chromebook kan kry nie, kan jy dit dalk op 'n afgeleë rekenaar speel.
- As jy Linux geïnstalleer het (of Linux wil installeer) op jou Chromebook, kan jy Roblox vir Linux kry.
Roblox is 'n wyd gewilde platform wat die meeste bedryfstelsels en toestelle ondersteun, insluitend Windows, macOS, Android, iOS en selfs Xbox One. Ongelukkig is daar geen weergawe van Roblox vir Chrome OS geskep nie. Maar daar is 'n paar oplossings waarmee jy Roblox op 'n Chromebook kan speel.
Installeer Roblox vanaf Google Play
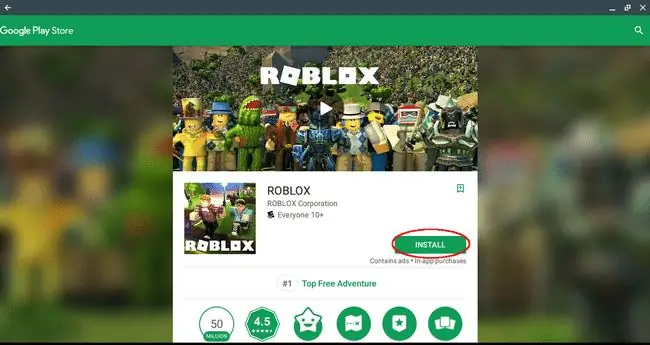
Daar was 'n tyd toe die enigste bedryfstelsel wat programme vanaf die Google Play Winkel kon laat loop Android was, maar dinge het verander en eienaars van sekere Chromebook-modelle kan nou die vrugte daarvan pluk. Dit is die eenvoudigste en betroubaarste manier om Roblox op jou Chromebook te speel as jy een van die gelukkiges is wat kan.
Om uit te vind of jou spesifieke model Google Play-programme ondersteun of nie, neem die volgende stappe.
- Klik op jou gebruikersfoto, gewoonlik in die onderste regterkantste hoek van die skerm.
- Wanneer die uitspringvenster verskyn, klik op die Settings-ikoon verteenwoordig deur 'n rat.
- Chrome OS se instellingskoppelvlak behoort nou vertoon te word. Rollees af en soek vir 'n afdeling gemerk Google Play Winkel As jy nie hierdie afdeling kan kry nie, beteken dit waarskynlik dat jou Chromebook-model nie Google Play Winkel-programme ondersteun nie en jy moet een van die alternatiewe metodes wat later in hierdie artikel gevind word.
- As jy wel hierdie afdeling opspoor en dit is nie reeds geaktiveer nie, aktiveer dit deur die SKAKEL AAN te kies en in te stem tot Google Play se diensbepalings.
Nou dat jy Google Play op jou Chromebook geaktiveer het, is dit tyd om Roblox. te installeer
- Maak jou Chrome-blaaier oop.
- Navigeer na die Roblox-bladsy in die Google Play Winkel.
- Klik op die INSTALL-knoppie.
- 'n Vorderingsbalk sal nou vertoon word, wat die status van die lêeraflaaiproses uiteensit. Sodra dit voltooi is, installeer Roblox outomaties.
- Nadat die installasie voltooi is, kies die OPEN-knoppie.
- Roblox begin nou en vra jou om óf aan te meld óf aan te meld vir 'n rekening. Om Roblox te enige tyd vorentoe te speel, klik op die Launcher-knoppie in die onderste linkerhoek van jou skerm en kies die speletjie se ikoon.
Ander maniere om Roblox op jou Chromebook te probeer speel
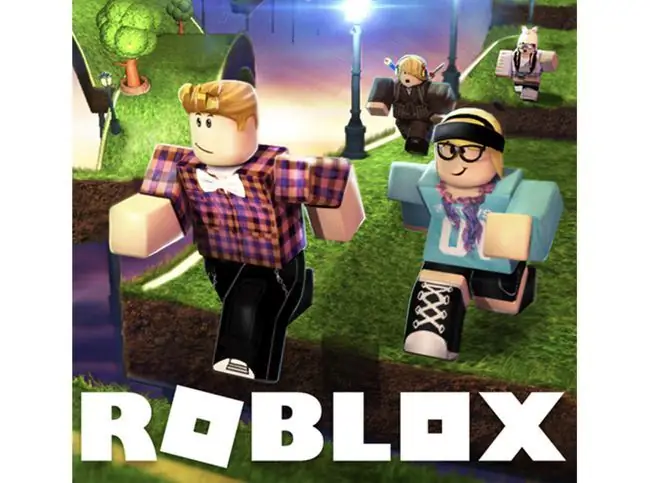
As jou Chromebook-model nie programme vanaf die Google Play Winkel kan laat loop nie, moet jy 'n paar nie-so-ideale oplossings gebruik om Roblox te speel nie. Ongelukkig is nie een van hierdie alternatiewe maklik om te konfigureer nie. Daar moet kennis geneem word dat ondermaatse spelprestasie byna seker 'n probleem sal wees wanneer hierdie metodes gebruik word, maar as jy 'n aanvaarbare vlak van spel kan bereik, is dit dalk jou tyd werd.
Speel Roblox op 'n afgeleë rekenaar

Hierdie alternatiewe metode om Roblox op jou Chromebook te speel, werk net as jy of 'n vriend 'n Mac of rekenaar het met die speletjie geïnstalleer, en in laasgenoemde scenario laat jou toe om op afstand toegang tot hul rekenaar te kry. Deur die Chrome Remote Desktop-toepassing te gebruik, kan jy aan 'n ander rekenaar met Roblox koppel en dit binne daardie afstandsessie op jou Chromebook speel.
- Om te begin, maak seker dat die rekenaar waaraan jy beplan om te koppel beide die Chrome-webblaaier en Roblox reeds geïnstalleer het.
- Op jou Chromebook, gaan na die Chrome Remote Desktop-bladsy in die Chrome Webwinkel.
- Klik op die ADD TO CHROME-knoppie.
- Wanneer jy gevra word, kies Voeg program by.
- Na 'n kort vertraging word die Chrome Remote Desktop-installasie voltooi en 'n bevestigingsboodskap verskyn in die onderste regterkantste hoek van jou skerm.
- Herhaal stappe 2-4 op die Mac of rekenaar wat Roblox bevat, en verseker dat Chrome Remote Desktop ook daar geïnstalleer is.
- Begin die Chrome Remote Desktop-toepassing op beide jou Chromebook en die afgeleë rekenaar, volg die instruksies op elkeen op die skerm om verbinding van Chrome OS na die Mac of Windows PC te bewerkstellig. As jy toegang tot 'n vriend se rekenaar het as net 'n eenmalige ding om Roblox te speel, moet jy albei die Remote Assistance opsie kies wanneer die toepassing die eerste keer begin. As jy egter van plan is om gereeld toegang tot hierdie rekenaar te kry om Roblox te speel, volg dan die My Computers pad wat afstandverbindings op die Roblox-toestel moontlik maak. Deur hierdie roete te neem, word die Mac of rekenaar gevra om Chrome Remote Desktop Host te installeer, en laat jou toe om vertroude verbindings tussen dit en jou Chromebook te vestig.
- Sodra jy 'n afstandsessie van jou Chromebook na die Mac of rekenaar tot stand gebring het, maak eenvoudig die Roblox-toepassing oop en begin speel. Alhoewel Chrome Remote Desktop jou volle beheer oor 'n ander rekenaar kan gee, is dit nie ontwerp met hulpbron-intensiewe speletjies in gedagte nie. As gevolg hiervan, moet jy voorbereid wees op moontlike vertraging, verval van verbindings, raamkoerskwessies en ander irriterende onderbrekings.
Speel Roblox op Linux

Een van die meer ingewikkelde maniere om Roblox op jou Chromebook te kry, is om eers die Linux-bedryfstelsel te installeer en dan die speletjie binne 'n virtuele masjien of via WineHQ te laat loop, wat jou toelaat om sommige Windows-toepassings in Linux te laat loop.
- Om te begin, moet jy eers Linux op jou Chromebook installeer. Sodra Linux aan die gang is, moet jy besluit of jy 'n virtuele masjienoplossing wil gebruik of nie probeer om die Windows-weergawe van Roblox via die WineHQ-toepassing te laat loop.
- As jy wil probeer om Roblox in 'n VM te laat loop en 'n ten volle funksionele VM met macOS of Windows het, besoek die Roblox-webwerf om die weergawe af te laai wat versoenbaar is met jou virtuele bedryfstelsel.
- As jy wil probeer om Roblox deur WineHQ te laat loop, installeer eers die nuutste stabiele weergawe van die sagteware vanaf die WineHQ-webwerf. Nadat WineHQ opgestel en aan die gang is, besoek die Roblox-webwerf om die speletjie se Windows-weergawe af te laai. Jy behoort nou die Roblox EXE op Linux deur WineHQ te kan laat loop.
Soos ons hierbo genoem het, moet jy nie 'n gladde, naatlose speletjie-ervaring verwag wanneer jy Roblox op Linux bestuur nie. As al wat jy egter 'n ouer Chromebook tot jou beskikking het, is dit dalk jou enigste pad.






