- Outeur Abigail Brown [email protected].
- Public 2023-12-17 06:37.
- Laas verander 2025-01-24 12:00.
Wat om te weet
- In die Microsoft Store-toepassing, dateer jou My Office-toepassing op, of soek vir Office > Install > Launch.
- Om lêers na jou OneDrive op te laai, kies 'n lêer > Laai op en maak oop.
- Nuwe Office-toepassing sal jou koppel aan die gratis aanlyn weergawe van Office-toepassings.
Hierdie artikel verduidelik hoe om die Office-toepassing vir Microsoft Office op Windows 10 te gebruik.
Hoe om die nuwe kantoortoepassing af te laai
As jy reeds die My Office-toepassing op jou Windows 10-toestelle geïnstalleer het, hoef jy net die toepassing vanaf die Microsoft Winkel op te dateer om die nuutste weergawe van die toepassing te kry. As jy nog nooit die Office-toepassing gehad het nie, kan jy 'n paar eenvoudige stappe volg om dit geïnstalleer te kry.
-
Begin die Microsoft Store-toepassing.

Image -
Soek vir Office.

Image -
Soek die Office-toepassing en kies Installeer.

Image -
Sodra jy die toepassing geïnstalleer het, kies Launch om die nuwe Office-toepassing te begin gebruik.

Image
Office App vs. My Office
Voordat jy in besonderhede spring oor hoe om die nuwe Office-toepassing te gebruik, is dit belangrik om die ooreenkomste en verskille tussen die vorige My Office-toepassing en die nuwe Office-toepassing te verstaan.
Oorgelykhede tussen die Office-toepassing en My Office-toepassing
- Hulle is beskikbaar om gratis in die Microsoft Store af te laai.
- Hulle gee jou 'n oorsig van jou Microsoft 365-rekening, sowel as toegang tot jou intekeninge, betalings en faktureringinligting.
- Hulle het vinnige skakels na jou dokumente.
- Hulle het 'n afdeling vir Programme sodat jy enige van die kantoortoepassings kan begin.
Verskil tussen die Office-toepassing en My Office-toepassing
Die belangrikste verskil tussen die My Office-toepassing en die nuwe Office-toepassing is dat die nuwe weergawe jou aan die gratis Office Online-weergawe van hierdie toepassings sal koppel as dit nie die geïnstalleerde Microsoft 365-toepassings bespeur nie.
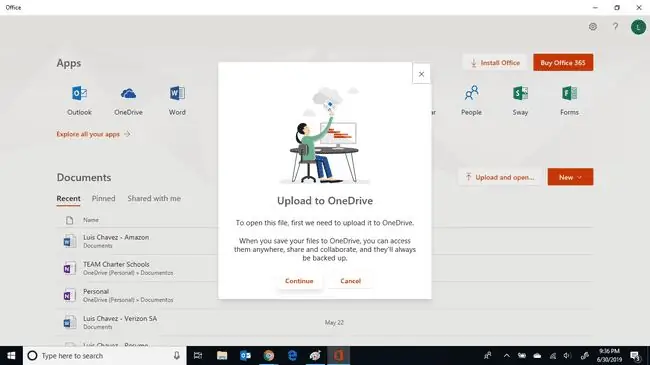
As jou lêer plaaslik gestoor word, sal dit jou vra om dit eers na jou OneDrive op te laai voordat dit jou sal toelaat om dit oop te maak.
Wat anders kan die nuwe Office-toepassing doen?
Benewens die kenmerke hierbo genoem, bied die Office-toepassing ook nog 'n paar vermoëns en verbeterings aan jou Office-rekening:
- Toegang tot alle lêers: Die Office-toepassing gee jou ook volle toegang tot al jou Office-lêers, ongeag waar hierdie dokumente gestoor word, plaaslik of die wolk. Dit sal jou dokumente van al jou Office-toepassings onder Dokumente lys, met die mees onlangse lêers boaan die lys.
- Tutoriale: Dit verskaf tutoriaalskakels vir al die Office Online-produkte. Kies net die Verken al jou programme skakelafdeling, kies dan die toepassing waaroor jy wil leer.
- Gedeelde lêers: Alle lêers word met jou Microsoft-rekening gedeel, wat toegang daartoe maklik maak, maak nie saak waar jy toegang tot die Office-toepassing kry nie.
- Toegang tot alle Office-toepassings: Jy kan enige Office-toepassing vanaf 'n enkele plek begin. Weereens, as jy die Office-toepassing plaaslik geïnstalleer het, sal die toepassing self begin, anders sal dit probeer om die aanlyn weergawe daarvan oop te maak.
- OneDrive-ondersteuning: Die Office-toepassing sal ook lêers na jou OneDrive-rekening oplaai. Enige lêer wat plaaslik gestoor is, kan na OneDrive opgelaai word om binne 'n Office Online-toepassing geredigeer te word. Kies net die lêer, kies dan Laai op en maak oop.






