Wat om te weet
- Desktop: Biblioteek > BEKYK VOLLE SPEELLYS > spyskaart > Vee snitlys uit.
- Android: Biblioteek > tik snitlys > spyskaart > Delete playlist > DELETE.
- iOS: Biblioteek > tik-snitlys > asblik-ikoon > DELETE.
Hierdie artikel beskryf hoe om 'n snitlys op YouTube uit te vee. Jy kan een wat jy geskep het permanent uitvee en 'n snitlys wat jy van 'n ander gebruiker bygevoeg het uit jou biblioteek verwyder. Die instruksies werk vir alle rekenaarblaaiers en die mobiele toepassing vir Android, iOS en iPadOS.
Hoe vee ek 'n snitlys van YouTube op my rekenaar uit?
Maak die snitlys se instellings oop om die Delete playlist opsie te vind. Dit is hoe jy die snitlyste wat jy geskep het verwyder.
-
Maak Biblioteek oop deur dit op die linkerpaneel te kies. As jy nie die bladsy oop het nie, kan jy hierdie skakel volg om direk na jou YouTube-biblioteek te gaan.

Image -
Blaai af na die Playlists-afdeling, en kies BEKYK VOLLE SPEELLYS onder die een wat jy wil uitvee.

Image -
Soek die opsommingsgedeelte aan die linkerkant, onder die snitlys se titel, maak die driekolkieslys oop en kies Delete playlist.

Image Sien jy nie hierdie opsie nie? Jy het waarskynlik die snitlystitel of kleinkiekie in die vorige stap gekies. Herhaal stap 2, en maak seker dat jy die regte skakel kies.
-
Kies DELETE om te bevestig.

Image
Hoe vee ek 'n snitlys van YouTube af in die toepassing uit?
Die YouTube-toepassing werk baie soos die rekenaarwebwerf, maar die spyskaartopsies is op verskillende plekke.
- Tik Biblioteek van die onderste kieslysbalk.
- Blaai na Playlists, en tik op die een wat jy gaan uitvee.
-
Op Android, kies die driekolkieslys regs bo, en kies Vee snitlys uit.

Image Op iOS of iPadOS, tik die asblik-ikoon.

Image - Bevestig die boodskap deur DELETE te tik.
Kan jy nie 'n YouTube-snitlys uitvee nie?
Daar is 'n snitlys-agtige versameling genaamd Kyk later in elke YouTube-rekening wat blykbaar 'n snitlys is, maar dit is ingebou, so jy kan dit nie uitvee nie. Jy kan video's daarby voeg, maar jy kan nie die hele versameling uitvee nie. As jy wil verwyder kyk later video's, die beste ding wat jy kan doen is om die video's wat jy reeds gekyk het uit te vee. Soek Verwyder gekykte video's van die kieslys in daardie snitlys (stap 3 hierbo).
Ander snitlyste wat jy dalk sukkel om te verwyder, is dié wat jy van 'n ander gebruiker by jou biblioteek gevoeg het. As Verwyder snitlys ontbreek wanneer jy die bogenoemde stappe voltooi, kies die snitlysknoppie aan die linkerkant in plaas van die kieslysknoppie by stap 3, kies dan Verwyder uit biblioteek
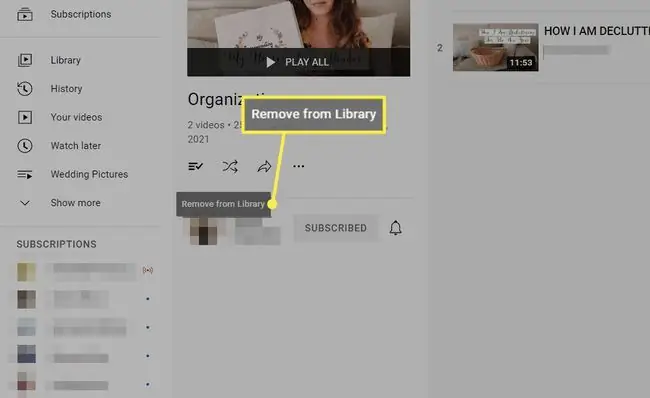
Alternatiewe om 'n snitlys uit te vee
Die uitvee van 'n hele YouTube-snitlys is permanent. Jy kan dit altyd later herbou, maar jy wil nie daardie fout maak as jy baie video's gestoor het nie.
Hier is twee opsies om te verhoed dat al daardie video's onmiddellik uitgevee word:
Stel snitlyste saam
As jy liewer wil hê dat al die snitlys se video's in 'n ander snitlys moet wees, bied YouTube so 'n opsie. Dit heet Voeg alles by, en wanneer jy dit kies, sal al die video's van een snitlys na 'n ander snitlys gekopieer word.
Byvoorbeeld, miskien het jy onbewustelik twee verskillende snitlyste op verskillende tye geredigeer omdat hulle 'n soortgelyke naam het, maar nou wil jy hulle saamvoeg. Alles van die eerste snitlys sal in die tweede een ingaan, en dan kan jy die eerste uitvee om verwarring in die toekoms te voorkom.
Herhaal stappe 1-3 van die lessenaaraanwysings hierbo om snitlyste saam te voeg. In stap 3, in plaas daarvan om die snitlys te verwyder, kies Voeg alles by, en kies waarheen om die video's te kopieer.
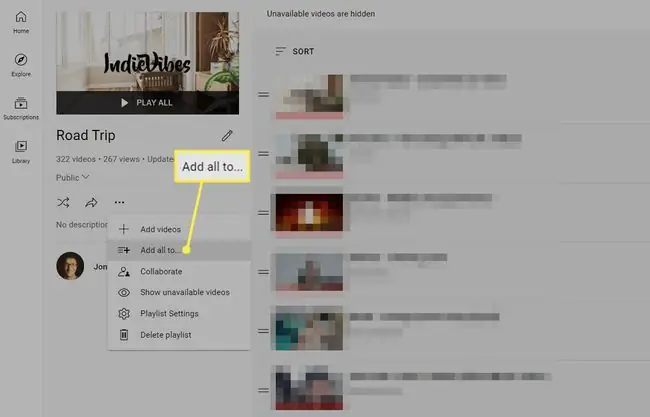
Verwyder slegs spesifieke video's
'n Alternatiewe oplossing om jou snitlyste te verslank, is om individuele video's daaruit te verwyder. Daar is 'n paar maniere om dit te doen:
- Herhaal die eerste twee stappe hierbo, en wanneer jy die lys video's sien, gebruik die driekolkieslys langs die video om die Verwyder te vind vanaf opsie.
- Besoek die video se gereelde stroombladsy, kies SAVE, en verwyder die merkie uit die blokkie langs die snitlysnaam. Of, vanaf die toepassing, tik-en-hou Save/Saved en verwyder die tjek. Android-gebruikers het nog een stap: tik Klaar.
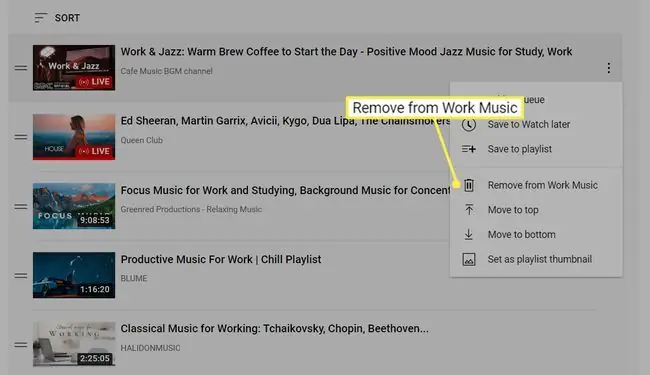
Gereelde Vrae
Hoe voeg ek video's by my YouTube-snitlyste?
Onder die video, kies Save. Al jou snitlyste sal as opsies in die opwipkieslys verskyn. Jy het ook die opsie om 'n nuwe YouTube-snitlys te skep.
Hoe keer ek 'n YouTube-snitlys om?
Installeer die Reverse YouTube Playlist-uitbreiding vir Google Chrome om 'n omgekeerde knoppie by jou snitlyste te voeg. Jy kan ook die drie kolletjies langs elke video uit jou biblioteek kies om hul volgorde handmatig te verander.
Hoe deel ek 'n YouTube-snitlys?
Begin die snitlys, kopieer dan die URL in die adresbalk en plak die skakel waar jy wil. Om iemand anders toe te laat om video's van jou biblioteek by te voeg, kies die three dots onder die snitlys en kies Samewerk.
Hoe laai ek 'n YouTube-snitlys af?
Jy kan YouTube-video's met YouTube Premium aflaai. Die opsie om video's af te laai verskyn onder die videospeler. Jy kan ook YouTube-video's op Android aflaai met derdeparty-programme.






