Wat om te weet
- Dupliseer agtergrondlaag, maak wysigings in nuwe laag en voeg dit dan saam.
-
Of, skakel agtergrond om na nuwe laag of slim voorwerp.
Wanneer jy 'n prent in Photoshop oopmaak, is die agtergrondlaag gewoonlik in die Layers palet gesluit. Hier is hoe om dit in Photoshop CC 2019 vir Windows en Mac te ontsluit.
Duplisering van die geslote laag
Eerder as om die agtergrondlaag te ontsluit, dupliseer baie professionele persone die geslote laag en voer hul wysigings op die duplikaat uit. Op dié manier, as hulle 'n fout maak, kan hulle die nuwe laag uitgooi terwyl die oorspronklike bewaar word.
Om die agtergrond te dupliseer, regskliek die Background laag en kies Duplicate Layer.
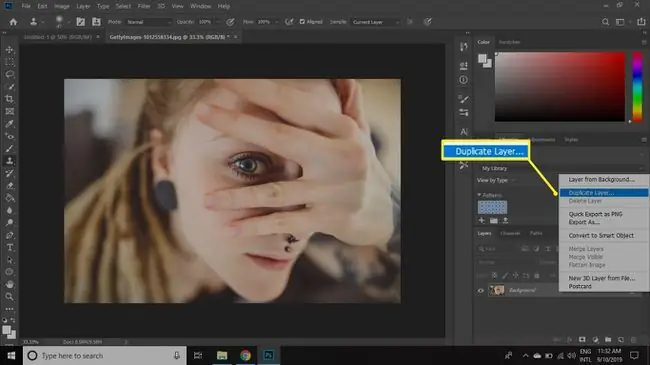
Sodra jy tevrede is met jou wysigings, voeg die twee lae saam deur die Menu-ikoon in die regter boonste hoek van die Layers te kiespalet en kies Merge Sigible.
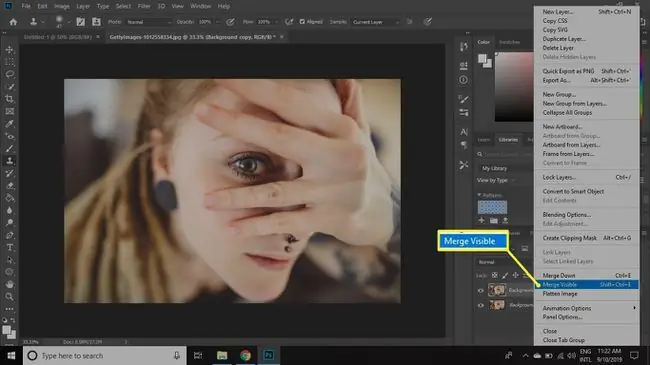
Die agtergrondlaag verskyn altyd aan die onderkant van die Layers palet. Jy kan nie ander lae daaronder skuif nie.
Ontsluit die agtergrondlaag
Om die agtergrond om te skakel na 'n nuwe laag wat nie gesluit is nie:
-
Kies Layer > Nuut > Laag vanaf agtergrond.

Image -
Gee die laag 'n naam en kies OK.

Image -
Die nuwe, oopgesluit laag sal die agtergrondlaag in die palet vervang.

Image
Omskakeling van die agtergrondlaag na 'n slim voorwerp
'n Ander benadering is om die geslote laag na 'n slim voorwerp om te skakel. Regskliek op die Agtergrond-laag in die Layers palet en kies Omskep na slimobjek.
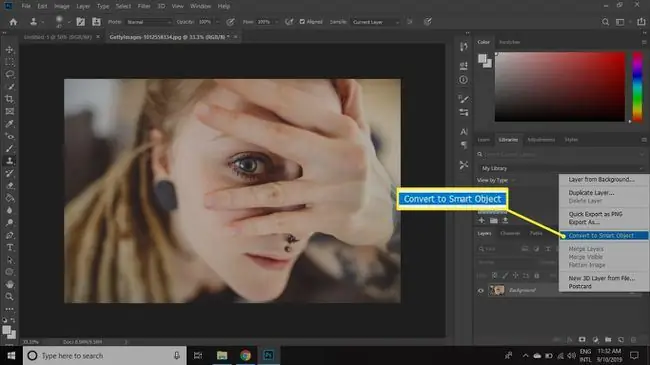
Waarom is die agtergrondlaag gesluit?
Die agtergrondlaag is gesluit omdat dit soos die doek vir 'n skildery is. Alles is bo dit gebou. Om hierdie rede ondersteun die agtergrondlaag nie sekere kenmerke soos deursigtigheid nie, en jy kan nie die inhoud daarvan skuif of uitvee nie. Net so kan jy slegs 'n seleksie op die agtergrondlaag met 'n agtergrondkleur vul. As jy dus volle beheer wil hê oor hoe 'n prent lyk, moet jy jou wysigings in 'n laag maak wat nie gesluit is nie.






