Wat om te weet
- Om Twitch outomaties jou uitsendings te laat stoor, kies Settings > Kanale en video's, en skakel dan Store gestoor aan uitsendings.
- Sodra 'n stroom gestoor is, gaan na die Video Producer-bladsy, kies die More-ikoon langs 'n video, en kies Laai af.
- Jy kan ander streamers se uitsendings aflaai met 'n derdeparty-toepassing soos Twitch Leecher.
Twitch-streamers en kykers hou dikwels daarvan om video's van hul gunsteling-uitsendings af te laai en óf plaaslik te stoor óf dit op te laai na 'n ander diens soos YouTube. Hierdie artikel verduidelik hoe om Twitch-video's op aanvraag (VOD's) op jou rekenaar te stoor.
Hoe om jou Twitch-uitsendings af te laai
Twitch-streamers kan hul vorige uitsendings van die Twitch-webwerf aflaai. Afhangende van of jy 'n gewone gebruiker, Twitch-geaffilieerde of Twitch-vennoot is, wissel jou venster vir die aflaai van vorige uitsendings tussen 14 tot 60 dae na die aanvanklike stroom. Hierna sal die video outomaties uitgevee word.
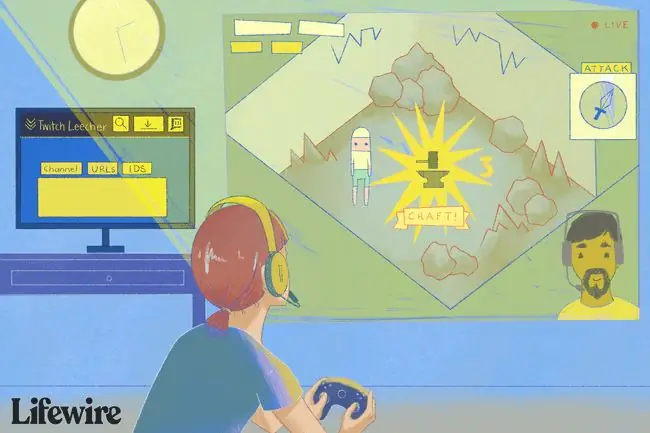
Aktiveer outo-argivering
Jy kan Twitch sê om jou uitsendings outomaties met 'n enkele skakelaar te stoor. Hier is waar om dit te kry.
-
Op die Twitch-webwerf, kies die aftreklys in die regter boonste hoek en kies Settings.

Image -
Kies Kanaal en video's.

Image -
Skakel aanStoor vorige uitsendings.

Image - Jou toekomstige uitsendings sal in jou profiel gestoor word sodra hulle klaar is.
Laai jou video's af
Nadat jy argivering aangeskakel het, kan jy uitsendings aflaai nadat jy klaar gestroom het.
-
Op die tuisblad, kies Video Producer in die kieslys onder jou profielfoto.

Image -
Op die volgende bladsy, klik die Meer-kieslys regs van die video wat jy wil stoor.

Image -
Kies Laai af om die video op jou rekenaar te stoor.

Image
Jy kan nie iemand anders se vorige uitsendings van die Twitch-webwerf aflaai nie.
Hoe om iemand anders se Twitch-video's af te laai
Twitch Leecher is 'n gratis program wat video's van Twitch aflaai. Dit is 'n derdeparty-toepassing, wat beteken dat dit nie deur Twitch onderskryf of ondersteun word nie. Dit is egter goed ontwerp en het 'n skoon koppelvlak wat dit minder intimiderend maak as ander sulke programme.
Die beste ding van Twitch Leecher is dat dit Twitch-video's kan aflaai wat deur enige gebruiker op die netwerk gemaak is. Hierdie program word ook gereeld opgedateer om tred te hou met groot Twitch-opdaterings. Dit is maklik om met die skepper daarvan in aanraking te kom deur die skakels in die toepassing te gebruik as jy ondersteuningsversoeke het.
Hier is hoe om Twitch Leecher te installeer en hoe om dit te gebruik om Twitch VOD's af te laai.
Jy kan nie slegs sub-video's met Twitch Leecher aflaai nie.
-
Gaan na die amptelike Twitch Leecher-bladsy op GitHub om die nuutste weergawe van die program te kry.

Image - Jou rekenaar vra jou om óf die program te laat loop óf dit te stoor. Kies Run en volg die aanwysings om die program op jou rekenaar te installeer.
- Nadat die installasie voltooi is, maak Twitch Leecher oop.
-
Kies die Search-balk in die boonste kieslys.

Image -
Navigeer na die Twitch-kanaal en kies Videos.

Image -
Regsklik op die video wat jy wil aflaai. Kies dan Kopieer skakeladres.
Afhangende van die blaaier, kan die opdrag verskillende bewoording hê.

Image -
Gaan terug na Twitch Leecher en kies die Urls-oortjie.

Image -
Plak die videoskakel in die wit blokkie en kies Search.

Image -
Jou gekose Twitch-video behoort te verskyn. Kies die Download-knoppie in die onderste regterhoek.

Image - Op die volgende skerm, kies die resolusiegrootte van die video-aflaai en waar om dit op jou rekenaar te stoor. Jy kan dit ook 'n gepasmaakte lêernaam gee en 'n begin- en eindpunt vir die video kies.
-
Sodra al jou opsies gestel is, kies Laai af. Jou video sal binnekort beskikbaar wees in jou gekose lêerligging.

Image
Gereelde Vrae
Hoe lank neem dit om 'n Twitch VOD af te laai?
Dit hang af van die lengte van die video en jou internetverbindingspoed. Jy sal 'n paar minute moet wag vir die aanvanklike aflaai om te begin, dan kan jy dalk 'n uur of langer wag as jy 'n lang video aflaai.
Hoe stoom ek op Twitch?
Om op Twitch vanaf jou rekenaar te stroom, gebruik Twitch Studio of 'n derdeparty-uitsaaiprogram soos OBS Studio en Streamlabs OBS. Om na Twitch op 'n Nintendo Switch te stroom, benodig jy 'n opnamekaart, maar jy kan op Twitch vanaf 'n Xbox of PlayStation stroom deur ingeboude programme te gebruik.
Hoe vee ek 'n Twitch-video uit?
Om Twitch-video's uit te vee, gaan na Creator Dashboard > Content > Clips > Asblik. Om outomatiese snitskepping te deaktiveer, gaan na Settings > Channel > Enable Clips.
Hoe gebruik ek videosnitte op Twitch?
Beweeg jou muis oor 'n video en kies Clip om 'n snit op Twitch te skep. Om 'n snit te deel, kies jou profielfoto > Skepper Dashboard > Menu > Inhoud > Clips Kies die snit en kies die Deel-ikoon.






