- Outeur Abigail Brown [email protected].
- Public 2024-01-07 19:00.
- Laas verander 2025-01-24 12:00.
Fout 0x80004005 is 'n tipe ongespesifiseerde Windows-foutkode wat gewoonlik verskyn as "Foutkode 0x80004005. Ongespesifiseerde fout." Fout 0x80004005 kan op sy eie of saam met ander foutboodskappe verskyn. Soms kan addisionele teks jou help om die bron van die probleem te beperk.
Instruksies in hierdie artikel is van toepassing op Windows 11, Windows 10, Windows 8, Windows 7, Windows Vista en Windows XP.
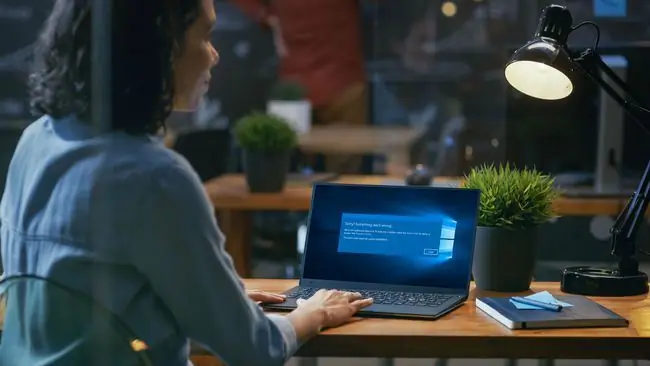
Wat veroorsaak foutkode 0x80004005?
Foutkode 0x80004005 vind gewoonlik plaas wanneer jy toegang tot gedeelde vouers of aandrywers kry, spesifieke programme gebruik, of 'n probleem het met die installering van Windows-opdaterings. Hier is die mees algemene oorsake van foutkode 0x80004005:
- Probleme met Windows Update.
- Skuif of hernoem lêers en vouers.
- Windows-kennisgewingkwessies.
- Probleme met die opening of onttrekking van saamgeperste lêers en vouers.
As jy agterkom die fout kom voor wanneer jy 'n spesifieke program gebruik, is die probleem waarskynlik sagtewareverwant.
Hoe om foutkode 0x80004005 reg te stel
Volg hierdie stappe in die volgorde wat aangebied word om foutkode 0x80004005 op te los:
- Laat die Windows Update-foutoplosser loop. Die fout kan gebeur wanneer 'n outomatiese Windows Update misluk, of wanneer lêers wat deur Windows Update afgelaai is, beskadig is. Op Windows 7 of later is die maklikste manier om probleme met Windows-opdaterings op te los om die ingeboude outomatiese foutoplosser te laat loop.
- Vee alles in die Windows Update-aflaailêer uit. As die outomatiese probleemoplosser nie die probleem oplos nie, maak Windows File Explorer oop en navigeer na C:\Windows\SoftwareDistribution, vir Windows 11 of C:\Windows\SoftwareDistribution\ Laai af vir vroeëre Windows-weergawes, vee dan alles in die vouer uit.
- Laat Windows Update loop. As die probleem met Windows Update verband hou, moet u moontlik die aflaai en installering van opdaterings voltooi. Nadat u die probleemoplosser uitgevoer het en die lêers in die Windows Update-lêergids handmatig uitgevee het, laat u Windows Update weer loop.
- Vee tydelike lêers uit. In sommige gevalle kan 'n korrupte tydelike lêer fout 0x80004005 veroorsaak. Gebruik die Windows-skyfskoonmaaknutsding of tik %temp% in die Windows-soekbalk om die Temp-lêergids te vind en vee alles daarin uit.
-
Deaktiveer Outlook-poskennisgewings. Die foutkode kan voorkom wanneer Microsoft Outlook probeer om jou van nuwe boodskappe in kennis te stel. As die uitskakeling van hierdie kenmerk die probleem oplos, probeer dan om Outlook in die veilige modus te begin. As dit werk, kan 'n eenvoudige herinstallering dalk jou probleem oplos.
-
Deaktiveer Windows Defender. In sommige gevalle kan antivirusprogrammatuur 'n vals positiewe in verband met die Microsoft Outlook-toepassing opspoor. As jy foutkode 0x80004005 ervaar wanneer jy Microsoft Outlook gebruik, en die deaktivering van kennisgewings het nie gehelp nie, kan die afskakeling van antivirusprogrammatuur die probleem oplos. Deaktiveer ook Norton Antivirus en ander derdeparty-antivirusprogramme wat jy gebruik.
Deaktivering van antivirusprogrammatuur laat die stelsel kwesbaar vir wanware. Probeer verskillende gratis antivirusprogramme om een te vind wat nie bots met die toepassings wat jy gebruik nie.
- Gebruik 'n ander unzip-program. As jy die foutkode sien wanneer jy saamgeperste lêers onttrek of oopmaak (soos.zip- of.rar-lêers), gebruik 'n ander onttrekkingnutsding.
-
Re-registreer jdscript.dll en vbscript.dll. As jy steeds fout 0x80004005 sien nadat jy probeer het om lêers met ander onttrekkingnutsgoed te ontzip, kan dit dalk help om hierdie twee dinamiese skakelbiblioteke (DLL's) te herregistreer.
Maak die opdragprompt as 'n administrateur oop, tik regsvr32 jscript.dll, en druk dan die Enter-sleutel. Tik dan regsvr32 vbscript.dll en druk Enter.
-
Voeg 'n sleutel by die Windows-register. As jy vermoed fout 0x80004005 in samewerking met die kopiëring of skuif van lêers, maak die Windows-registerredigeerder oop en gaan na HKLM\SOFTWARE\Microsoft\Windows\CurrentVersion\Policies\System..
- Op 'n 32-bis-stelsel, skep 'n nuwe DWORD registerwaarde genaamd LocalAccountTokenFilterPolicy.
- Op 'n 64-bis-stelsel, skep 'n QWORD registerwaarde genaamd LocalAccountTokenFilterPolicy.
In beide gevalle, stel die waarde op numeric 1 (aan), kies dan OK. Herbegin daarna die Windows-rekenaar om te sien of die probleem opgelos is.

Image Moenie enigiets in die Windows-register uitvee of verander nie, tensy jy weet wat jy doen.
- Kontak ondersteuning. As nie een van hierdie regstellings werk nie, of as jy nie veranderinge aan die Windows-register wil maak nie, kontak kliëntediens vir jou Windows-rekenaar. Die vervaardiger het moontlik moontlike oplossings.
Gereelde Vrae
Hoe herstel ek foutkode ws-37398-0?
Foutkode ws-37398-0 is 'n PS5-foutkode wat tydens PlayStation-netwerkbedieneronderbrekings voorkom. Omdat die fout van PlayStation spruit, is daar niks wat jy kan doen om dit reg te stel nie. Jy moet wag totdat die netwerkonderbreking opgelos is.
Hoe herstel ek foutkode 4b538e50 2k21?
Hierdie fout kom voor in die speletjies NBA 2K21 en NBA 2K22. Dit beteken gewoonlik dat jou speletjie-lêers verouderd is, en daar is 'n hangende lêeraflaai of pleister. Om dit reg te stel, kyk of jou rekenaar of konsole nog speletjielêers het om af te laai, en wag vir die aflaaiproses om te voltooi.
Hoe maak ek 'n kode 10-fout in Windows reg?
Om kode 10-foute reg te stel, wat aandui dat Toestelbestuurder nie 'n hardeware-toestel kan begin nie, probeer eers om jou rekenaar te herbegin. As jy onlangs 'n toestel geïnstalleer het, probeer om sy drywers te deïnstalleer en weer te installeer, of kyk of daar bestuurderopdaterings is om te installeer. Jy kan ook probeer om die nuutste Windows-opdatering te installeer.






