- Outeur Abigail Brown [email protected].
- Public 2024-01-07 19:00.
- Laas verander 2025-01-24 12:00.
Die kode 29-fout is een van verskeie toestelbestuurder-foutkodes. Dit sal byna altyd op die volgende manier vertoon:
Hierdie toestel is gedeaktiveer omdat die fermware van die toestel dit nie die vereiste hulpbronne gegee het nie. (Kode 29)
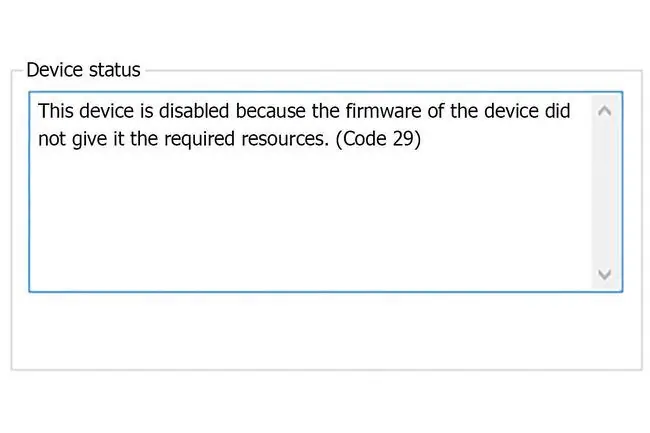
Toestelbestuurder-foutkodes is eksklusief vir Toestelbestuurder. As jy 'n "kode 29"-fout elders in Windows sien, is die kans goed dat dit as 'n stelselfoutkode opgelos moet word. Ander hou dalk verband met 'n iTunes-toestelherstelkwessie.
Wat veroorsaak Kode 29-foute?
As jy hierdie foutboodskap kry terwyl jy probeer om 'n hardeware-toestel te gebruik, beteken dit die hardeware is gedeaktiveer. Met ander woorde, Windows sien dat die toestel bestaan, maar die hardeware self is in wese afgeskakel.
Die kode 29-fout kan van toepassing wees op enige hardeware-toestel; die meeste verskyn egter op videokaarte, klankkaarte en ander toestelle wat op die moederbord geïntegreer is. Besonderhede oor Toestelbestuurder-foutkodes is beskikbaar in die Toestelstatus-area in die toestel se eienskappe.
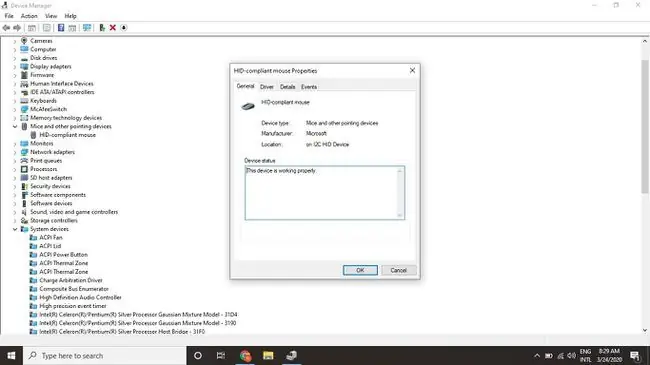
Hoe om 'n kode 29-fout reg te stel
Probeer hierdie stappe in volgorde totdat die fout opgelos is.
Instruksies in hierdie artikel is van toepassing op alle Microsoft-bedryfstelsels, insluitend Windows 11, Windows 10, Windows 8, Windows 7, Windows Vista en Windows XP.
- Herbegin jou rekenaar. Die foutkode kan dalk veroorsaak word deur 'n tydelike probleem met die hardeware wat 'n eenvoudige herlaai kan regmaak.
-
Gebruik stelselherstel om onlangse stelselveranderinge te ontdoen. As jy dink dat 'n verandering aan belangrike stelsellêers die oorsaak vir die fout is, kan Stelselherstel dit ongedaan maak.

Image -
Dateer drywers op vir hardeware-toestelle wat dalk verband hou met die kode 29-fout. As jy byvoorbeeld die fout sien wanneer jy 'n 3D-videospeletjie speel, probeer om die drywers vir jou videokaart op te dateer.

Image -
Rol jou drywers terug. As die kode 29-fout begin verskyn het nadat jy 'n spesifieke hardewaretoestel opgedateer het, sal die terugrol van die drywer na 'n weergawe terugkeer wat (hopelik) nie dieselfde probleem sal veroorsaak nie.

Image - Herinstalleer die toestelbestuurders. Om 'n drywer behoorlik te herinstalleer is nie dieselfde as om een op te dateer nie. 'n Volledige herinstallering behels die verwydering van die tans geïnstalleerde drywer heeltemal en laat Windows dit dan weer van nuuts af installeer.
-
Aktiveer die hardeware-toestel in jou stelsel-BIOS. Byvoorbeeld, as die kode 29-fout op 'n klank- of oudiotoestel verskyn, voer BIOS in en aktiveer die geïntegreerde klankkenmerk op die moederbord.
Sommige kaarte of moederbordkenmerke het dalk fisiese springers of DIP-skakelaars wat geaktiveer moet word om behoorlik te werk.
-
Vee die CMOS uit as jy dink 'n BIOS-wanopstelling kan die rede wees dat 'n stuk hardeware gedeaktiveer is of nie hulpbronne kan verskaf nie. Dit sal die BIOS terugstel na hul verstek fabrieksinstellings.
As dit nie werk nie, oorweeg dit om die CMOS-battery te vervang.
- Herinstalleer die hardeware deur alle geassosieerde drywers en sagteware te verwyder, en herinstalleer of herkonfigureer dan die toestel.
- Stel die uitbreidingskaart terug as die toestel nie by die moederbord geïntegreer is nie. Onbehoorlik gesit hardeware kan dalk deur Windows herken word, maar sal nie behoorlik werk nie.
- Vervang jou hardeware. As die hardeware-toestel steeds nie reageer nie, vervang dit self, of neem jou rekenaar na 'n professionele rekenaarhersteldiens.
-
Herstel Windows om alle Windows-lêers na hul werkende weergawes te herstel.

Image -
Voer 'n skoon installasie van Windows uit. Doen dit net as 'n laaste uitweg, want dit sal jou begin met 'n nuwe kopie van die bedryfstelsel (d.w.s. dit sal alles wat jy het uitvee).

Image






