Wat om te weet
- Beplan sjabloon: Kies voorafgemaakte/maak jou eie. Skep 'n uiteensetting van die verskillende elemente wat jy gaan hergebruik.
- Skep sjabloon: Kies Lêer > Nuut van projek > Skep nuut >Options > Skep WP-sjabloon.
- Stoor sjabloon: Ctrl+S > voer beskrywing en sjabloonnaam in > voer sjabloonkategorie in.
Hierdie artikel verduidelik hoe om sjablone in WordPerfect te skep. Sjablone bespaar jou tyd om te formateer en teks in soortgelyke dokumente in te voer.
Beplan jou WordPerfect-sjabloon
'n WordPerfect-sjabloon kan formatering, style, boilerplaatteks, koptekste, voettekste en makro's bevat, benewens ander gepasmaakte instellings. Daar is voorafgemaakte sjablone beskikbaar, en jy kan jou eie sjablone skep.
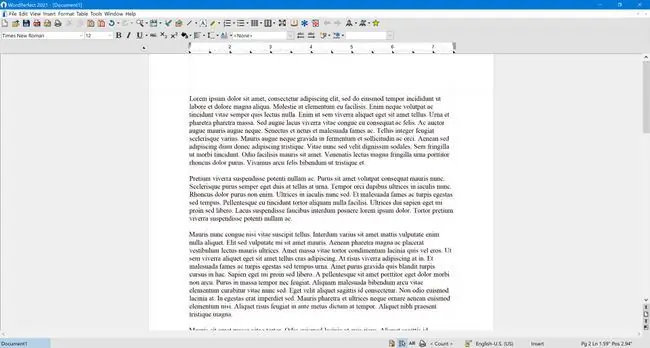
Voordat jy jou WordPerfect-sjabloon skep, skets wat jy daarin wil insluit. Jy kan altyd teruggaan en jou sjabloon wysig of veranderinge aan elemente aanbring in die dokumente wat van 'n sjabloon geskep is, maar die tyd wat jy aan beplanning spandeer, sal jou op die lang termyn baie bespaar.
Hier is 'n paar wenke oor wat om in te sluit:
- As jy 'n WordPerfect-sjabloon skep om as 'n brief te gebruik, voeg 'n datumveld in wat outomaties bywerk elke keer as die sjabloon oopgemaak word.
- Wanneer jy 'n briefsjabloon skep, sluit jou adres en kontakinligting in, sodat jy dit nie by elke kopie hoef in te voer nie.
- Vir kop- en voettekste, gebruik velde vir inligting wat kan verander, maar sal altyd dieselfde tipe inligting bevat (byvoorbeeld bladsynommers, dokumenttitel en die lêerpad).
- Enige teks wat ingesluit sal word in alle dokumente gebaseer op die sjabloon.
- Kolomme, kantlyne, tabstops, eindnotas, voetnote en soortgelyke elemente.
- As jy makro's saam met die dokument wil gebruik, sluit dit by die sjabloon in.
- As jou dokument afdelings met verskillende formatering bevat, gebruik beskrywende plekhouer-teks, soos TITLE of HEADING, wat jy kan oortik in die kopie wat met die sjabloon geskep is. Op hierdie manier sal dit die formatering hê wat spesifiek vir daardie afdeling is.
Skep jou WordPerfect-sjabloon
Begin werk aan jou WordPerfect-sjabloon deur 'n leë sjabloonlêer oop te maak:
-
Van die Lêer-kieslys, kies Nuut van Projek.

Image -
Op die Skep nuwe-oortjie van die PerfectExpert-dialoogkassie, klik die Options-knoppie.

Image -
Op die opwiplys, kies Create WP Template.

Image
'n Nuwe dokument maak oop. Dit lyk en funksioneer dieselfde as enige ander WordPerfect-dokument, met die uitsondering dat die Templates nutsbalk beskikbaar is, en wanneer jy dit stoor, het dit 'n ander lêeruitbreiding.
Stoor die sjabloon
Sodra jy die lêer geredigeer het en die elemente van jou plan ingevoeg het, stoor die dokument deur die Ctrl+ S kortpadsleutel te gebruik. Die Save Template dialoogkassie maak oop:
-
Voer in die blokkie onder Beskrywing 'n beskrywing van die sjabloon in wat jou of ander kan help om die doel daarvan te ken.

Image -
Voer 'n naam vir jou sjabloon in in die blokkie gemerk Sjabloonnaam.

Image -
Onder die Sjabloonkategorie, kies 'n kategorie uit die lys. Dit is belangrik om die beste kategorie vir jou dokument te kies, want dit sal jou help om vinnig daarna terug te keer wanneer jy dit volgende keer nodig het.

Image -
Wanneer jy jou keuses gemaak het, klik OK.

Image
Baie geluk, jy het suksesvol 'n sjabloon geskep wat jy oor en oor kan gebruik.
Wat is 'n sjabloon?
'n Sjabloon is 'n lêertipe wat, wanneer dit oopgemaak word, 'n kopie van homself skep, insluitend al die formatering en teks van die sjabloon. Elke nuut oopgemaakte dokument kan geredigeer en gestoor word as 'n standaard dokumentlêer sonder om die oorspronklike sjabloonlêer te verander.






