Wat om te weet
- Op die View-oortjie, tik Ruler om 'n liniaal oop te maak met 2 driehoeke en 'n reghoek aan die linkerkant en 1 driehoek na die regs.
- Sleep die reghoek om die linkerkantlyn te verander. Beweeg die bo-driehoek om die eerste reël van 'n paragraaf in te trek.
- Sleep die onderste driehoek om 'n hangende inkeping te skep. Beweeg die verre regte driehoek om die regterkantlyn te verander.
Hierdie artikel verduidelik die Liniaal in Microsoft Word en hoe om dit te gebruik om linker- en regterkantlyne te stel, die eerste reël van 'n paragraaf in te steek of 'n hangende inkeping te skep. Die artikel bevat ook inligting oor die gebruik van die Tab-sleutel vir inkepings.
Inkepings: Wat hulle is en hoe om dit te gebruik
'n Inkeping stel die afstand tussen die linker- en die regterkantlyne. Dit word ook in kolpunte en nommering gebruik om te verseker dat die teks behoorlik in lyn is.
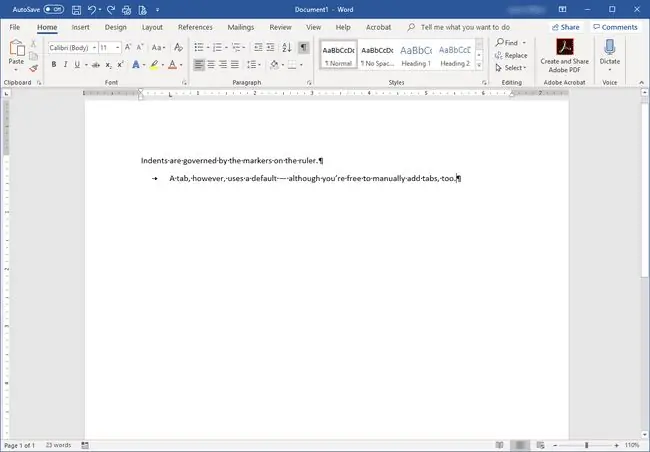
Inkepings word op die Liniaal vertoon. As die Liniaal nie boaan die dokument wys nie, klik die Ruler merkblokkie op die View oortjie. Die inkeepmerker bestaan uit twee driehoeke en 'n reghoek.
Word bied vier tipes inkepings:
- Die Left inspringing beheer die spasie tussen die paragraaf en die linkerkantlyn. Om dit te verander, klik heel onder op die inkeepmerker - die reghoek - en sleep dit na 'n nuwe posisie.
- Die Right inspringing beheer die spasie tussen die paragraaf en die regterkantlyn en het 'n eie merker. Dit word aangedui deur 'n enkele driehoek op die Liniaal by die huidige regterkantlyn. Klik en sleep dit om die kantlyn te verander.
- Die Eerste reël inkeep word gebruik om die eerste reël van 'n paragraaf of van elke paragraaf in te trek. Klik die boonste driehoek van die inkeepmerker en skuif dit na waar jy wil hê die eerste reëlinkeep moet geplaas word.
- Die Hanging inspringing beheer hoe die teks van 'n paragraaf onder die eerste reël in lyn is. Dit word gewoonlik aangepas wanneer jy met kolpunte of nommering werk en die teks nie behoorlik in lyn is nie. Klik en sleep op die tweede driehoek (die een in die middel) om 'n hangende inkeping toe te pas.
Jy kan ook inkepings toepas deur die Paragraph area van die Home-oortjie.
Wat is Microsoft Word-oortjies?
Tabs kom in die spel wanneer jy die Tab-sleutel op jou sleutelbord druk. Dit beweeg die wyser by verstek 'n halwe duim, baie soos 'n kortpad vir verskeie spasies. Beide inkepings en oortjies word beïnvloed deur paragraafmerke, wat voorkom wanneer jy Enter druk'n Nuwe paragraaf word begin elke keer as jy die Enter-sleutel druk.
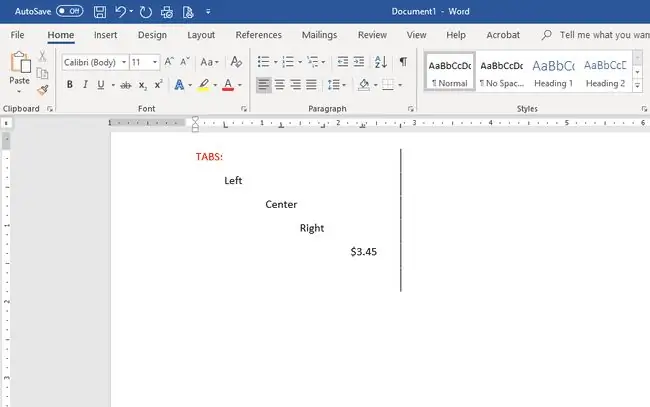
Soos inkepings word oortjies op die Liniaal geplaas en beheer die plasing van teks:
- Die Left-oortjie word gebruik as die eerste reël-inspringing; dit skuif die eerste reël van die paragraaf na die oortjie-ligging.
- Die Middel-oortjie sentreer die hele paragraaf op die oortjie-ligging op die Liniaal.
- Die Reg-oortjie belyn die teks met die regte oortjie-ligging.
- As jou dokument getalle met desimale bevat, verseker die Desimaal-oortjie dat die getalle op die desimale punt in lyn is.
- Jy kan die Bar oortjie gebruik om 'n vertikale balk op die oortjiestopposisie te plaas. Die balk daal vir elke reël teks wat hierdie oortjie beheer, ongeag of jy werklik die Tab-sleutel druk om daarnatoe te gaan.
Die vinnigste manier om tab-stops te stel, is om die liniaal te klik waar jy 'n tab wil hê. Elke keer as jy die Tab-sleutel druk terwyl jy tik, is die teks in lyn waar jy die oortjies plaas. Sleep die oortjies van die liniaal af om hulle te verwyder.
Vir meer presiese oortjieplasing, klik Format en kies Tabs om die Tab-venster oop te maak. Daar kan jy oortjies presies plaas en die tipe oortjie kies wat jy in die dokument wil hê.






