Wat om te weet
- Sodra alles uitgepak is, koppel die koptelefoon aan krag sodat dit ten volle kan laai.
- Laai die Oculus-toepassing op jou slimfoon af en stel dit op en meld aan met jou Facebook/Meta-rekening.
- Koppel jou Quest 2 aan Wi-Fi, stel die vooggrens op en maak jouself vertroud met die beheerders.
Hierdie artikel verduidelik hoe om die Meta Quest 2 op te stel en te gebruik, van nuut uit die boks tot in jou eerste virtuele realiteit (VR)-speletjie.
Unboks en leer ken jou Meta (Oculus) Quest 2
The Quest 2 is een van die mees gebruikersvriendelike VR-ervarings wat nog ooit gemaak is, en dit kom met alles wat jy nodig het reg in die boks. Wanneer jy eers die strokie verwyder en die boks oopmaak, sal jy die Quest 2-headset in die middel kry saam met 'n spasieerder, en die raakbeheerders aan weerskante.

Die Quest 2-headset is beide 'n VR-headset en 'n kompakte rekenaar alles in een, en daarom kan jy dit beide met en sonder 'n VR-gereed rekenaar gebruik. Dit word gedra soos 'n stel groot bril, terwyl die beheerders as een in elke hand gehou word. Die derde item wat jy dadelik sien wanneer jy die boks oopmaak, is 'n spasiehouer wat jy dalk moet gebruik as jy 'n bril dra. Om dit te installeer, moet jy die skuim- en plastiekkussing van die headset af los, dit in die headset plaas, en dan die gesigskussing vervang.

Om die beheerders gereed te kry, soek klein plastiekoortjies op elke handvatsel en trek hulle uit. Die beheerders kom met batterye wat reeds geïnstalleer is, so as jy die oortjies trek, sal hulle aanskakel.
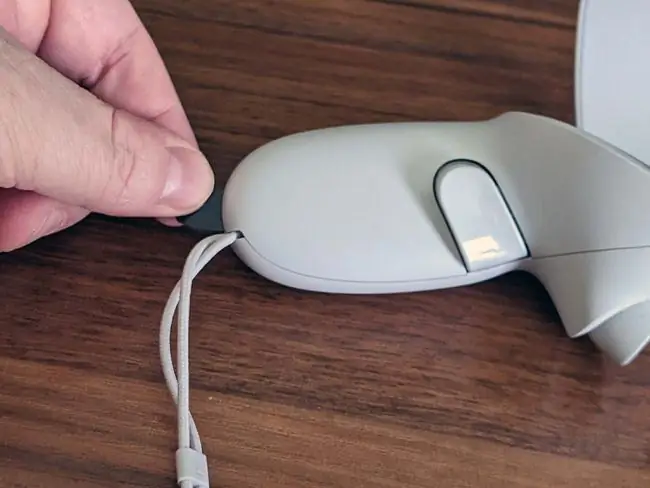
Nou dat jy jou Quest 2 uitgepak het, wil jy dit gereed maak vir die opstelproses. Volg hierdie stappe om die bal aan die rol te kry:
-
Skakel eers die Quest-headset aan. Druk en hou die aan/uit-knoppie vir ongeveer twee sekondes totdat jy 'n geraas van die koptelefoon hoor, laat dan los.

Image -
Knyp die snellers op jou beheerders om hulle met die headset te koppel.

Image - Glip die headset aan, of hou dit stewig teen jou oë met een hand.
- Tel die ooreenstemmende beheerder met 'n vrye hand op.
-
As jy na die koptelefoon kyk, gebruik die beheerder om jou taal te stel en aan jou Wi-Fi-netwerk te koppel.
Gebruik die kontroleerder om na opsies te wys, en druk die sneller met jou wysvinger om keuses te maak.
- Haal die koptelefoon af en prop dit by 'n USB-kragbron.
- Stel die headset op 'n veilige plek op 'n lessenaar of tafel, en dit sal outomaties enige nodige opdaterings op sy eie uitvoer.
Laai die Oculus-toepassing af en installeer dit
Terwyl jou koptelefoon enige nodige opdaterings uitvoer, kan jy die geleentheid gebruik om die Oculus-toepassing op jou foon af te laai en te installeer. Die toepassing is beskikbaar vir beide Android en iOS, en dit laat jou jou Quest 2-ervaring bestuur wanneer jy nie in VR is nie. Dit sluit 'n winkel in waar jy nuwe Quest-speletjies kan koop, en dit is ook nodig as jy ouerkontroles met jou Quest wil gebruik.
Hier is hoe om jou Oculus-toepassing op te stel:
- Laai die Oculus-toepassing op jou foon af en installeer dit.
-
Tik Gaan voort met Facebook.
As jy reeds 'n Oculus-rekening het, kan jy tik Het jy 'n Oculus-rekening? As jy nie enige van hierdie rekeninge het nie, tik Sluit aanom 'n rekening te skep.
- Voer jou e-posadres en wagwoord in en tik Teken aan.
-
Tik Gaan voort as (Jou Naam).

Image -
Tik Gaan voort as nuwe Oculus-gebruiker.
As jy 'n bestaande Oculus-rekening het, tik Het jy 'n Oculus-rekening? Meld aan om dit aan jou Facebook-rekening te koppel.
- Tik Laat slegs toe terwyl jy die program gebruik.
-
Tik Gaan voort.

Image - Kies 'n gebruikernaam om saam met jou soeke te gebruik, en tik Gaan voort.
- Tik Gaan voort.
-
Kies jou voorkeur privaatheid opsies en tik Gaan voort.

Image - Kies 'n PIN en tik die regmerk.
- Voer 'n kredietkaart in om vir toekomstige speletjie-aankope te gebruik en tik Save, of tik Slaan oor om dit later te doen.
-
Tik Quest 2.

Image -
Jou program is nou opgestel, sodat jy kan voortgaan om jou koptelefoon op te stel.
Wanneer jy klaar is met die opstel van jou headset, kan jy jou Quest 2 aan jou foon koppel om toegang tot ouerkontroles, stroom en ander opsies te kry.
Hoe om Meta (Oculus) Quest 2 op te stel
Met jou toepassing opgestel, behoort jou koptelefoon nou genoeg lading te hê om dit op te stel, en dit moet gedoen word met enige nodige opdaterings. As jy dit aantrek en sien die Quest 2 is nog besig om op te dateer, plaas dit veilig op 'n lessenaar of tafel en kom later terug.
Hier is hoe om 'n Quest 2 op te stel:
-
Plaas die Quest 2-headset oor jou oë.
As jy 'n bril dra, hou die headset voor jou bril en druk dit versigtig na jou gesig. Jou bril moet nie die lense van die headset kontak nie. As dit lyk of dit 'n probleem sal wees, sal jy die ingeslote spasieerder moet gebruik.
- Trek die band oor jou kop en maak dit om die agterkant van jou kop vas.
-
Om 'n goeie pasvorm te verseker, maak die voorste velcro-band los en trek dit óf geleer as die band te los is óf trek af aan die agterkant van die band as dit nie groot genoeg vir jou kop is nie, koppel dan die klittenband weer aan.

Image -
As die beeld wat jy deur die koptelefoon sien vaag is, haal dit af, vat die grys plastiek wat een van die lense omring vas en druk dit liggies na of weg van die ander lens.

Image Daar is drie verskillende lensposisies, so eksperimenteer om te sien watter die beste vir jou werk.
- As jy die headset verwyder het, sit dit weer aan en tel die raakbeheerders op.
- Volg die instruksies op die skerm om by jou Facebook- of Oculus-rekening aan te meld, en jou Quest 2 sal gereed wees om te gebruik.
Hoe om jou vooggrens op te stel
Aangesien die Quest 2 'n selfstandige VR-headset is, kan jy dit op 'n paar verskillende maniere gebruik. Jy kan dit gebruik terwyl jy stilsit, in welke geval dit jou kopbeweging sal volg, maar nie jou liggaamsbeweging nie. Jy kan ook 'n vooggrens, of 'n veilige speelarea opstel, in welke geval jy in VR sal kan rondloop, hurk, gaan sit, opstaan en andersins in die virtuele ruimte kan beweeg deur in die regte wêreld rond te beweeg.
As jy nie 'n grens opgestel het nie, of jy skuif jou Quest 2 na 'n nuwe area, sal jy gevra word om 'n nuwe grens te skep voordat jy 'n speletjie speel.
Hier is hoe om jou Quest 2-vooggrens op te stel:
-
Vind 'n area in jou huis met genoeg spasie om jou speletjies te speel.
Die spasie moet vry wees van obstruksies en enigiets op die vloer waaroor jy kan struikel.
- Sit jou Quest 2 aan en tel die beheerders op.
-
Kyk af en bevestig dat die virtuele rooster op vloervlak is, en kies Bevestig as dit is.
As die rooster lyk asof dit sweef, kies Reset, hurk neer en raak die vloer met jou beheerder.
-
Gebruik jou regterbeheerder, trek die sneller en teken 'n veilige area op jou vloer.
Die veilige area wat jy kies, behoort geen obstruksies of struikelgevare daarin te hê nie.
- Wanneer jy tevrede is met die veilige area, kies Bevestig.
-
Solank jy in hierdie area bly, sal jou headset die virtuele wêreld van die Quest 2-koppelvlak of watter speletjie jy ook al speel, vertoon.
Beweeg te naby aan die rand van jou speelruimte, en 'n rooster sal as 'n waarskuwing verskyn. As jy voortgaan om verby die rooster te beweeg, sal die virtuele wêreld vervang word deur 'n grysskaal-aansig van jou kamer sodat jy nie per ongeluk enigiets raakloop of daaroor struikel nie.
Using the Quest 2 Touch Controllers
The Quest 2 kom met twee Oculus Touch-beheerders wat in staat is om jou bewegings op te spoor met dieselfde tegnologie wat die headset gebruik.
Hierdie beheerders funksioneer baie soos 'n gewone konsole of rekenaarspeletjie, en hulle sluit twee analoogstokke, vier gesigknoppies, twee snellers, twee greepknoppies, 'n kieslysknoppie en 'n Oculus-knoppie in.
Benewens hierdie knoppies, volg die beheerders ook die posisie van jou hande, wat jou toelaat om voorwerpe in sommige speletjies op te tel en te manipuleer. In die Oculus Quest 2-koppelvlak gebruik jy die beheerders om na spyskaartvoorwerpe te wys en hulle te kies deur 'n knoppie of sneller te druk.

Hier is wat die knoppies op die Touch-beheerders doen:
- Thumbsticks: Word gebruik om virtuele omgewings te navigeer. Na gelang van die speletjie kan jy dalk rondbeweeg of jou kamera met hierdie stokke kan verstel, hoewel die meeste speletjies jou toelaat om die aansig van die kamera te verskuif deur jou kop te beweeg.
- Triggers: Hierdie knoppies rus natuurlik onder jou wysvingers. Hulle kan kieslysitems in die Quest 2-koppelvlak kies en verskeie bewerkings in speletjies uitvoer. Wanneer dit ondersteun word, kan jy 'n virtuele vinger wys deur jou wysvinger van die sneller af te lig.
- Gryp-knoppies: Hierdie knoppies is op die handvatsels en word deur jou middelvinger geaktiveer. Speletjies gebruik gewoonlik hierdie knoppies om jou met jou virtuele hand na voorwerpe te laat gryp, of jou nie-wysvingers te vou en uit te brei. Let wel: Sommige speletjies laat jou 'n vuishou deur beide die greep- en snellerknoppies te raak, en maak jou hand oop deur jou vingers van hierdie knoppies af te beweeg.
- ABXY: Hierdie knoppies verrig verskeie funksies op verskillende speletjies. In die Quest 2-koppelvlak kies A en X dinge terwyl B en Y jou terugneem na die vorige spyskaart.
- Menu-knoppie: Hierdie knoppie maak gewoonlik spyskaarte oop.
-
Oculus-knoppie: Deur hierdie knoppie te druk, maak die nutsbalk of universele kieslys oop. Hou die knoppie om jou siening in VR te hersien.
Jy is gereed om in VR te speel
Jou Quest 2 is nou gereed om te gaan, jy het die Oculus-toepassing op jou foon, en jy het 'n begrip van hoe die kontroles werk. Dit beteken dat jy gereed is om in jou eerste wedstryd te spring. Jy sal dalk wil begin deur 'n paar gratis speletjies te probeer, soos Horizon Worlds of VR Chat, om die gevoel te kry van hoe VR werk, of spring na 'n moderne klassieke soos Beat Saber.
Vir veiligheid, oorweeg dit om te begin met speletjies wat gemerk is as Comfortable in die Quest 2-winkel, en neem gereelde pouses. As jy 'n gevoel van ongemak begin voel, haal die koptelefoon af, gaan sit en wag totdat jy beter voel.
Hier is hoe om jou eerste VR-speletjie te begin speel. Maak seker jou koptelefoon en beheerders is gelaai.
-
Druk die Oculus-knoppie op jou regterbeheerder om die nutsbalk op te roep.

Image -
Kies die winkelikoon (inkopiesak).

Image -
Soek 'n gratis speletjie of een wat jy wil koop, en kies dit.

Image -
Kies óf Kry vir 'n gratis speletjie, óf die prysknoppie vir 'n premium-speletjie, en laai dit af.

Image -
Wag vir die speletjie om af te laai en te installeer, kies dan Begin.

Image In die toekoms kan jy toegang tot al jou speletjies vanaf die biblioteek kry.
-
Jy is in die speletjie.

Image
Hierdie instruksies het jou gewys hoe om 'n speletjie op jou Quest 2 te begin speel, maar jy kan ook aan 'n VR-gereed rekenaar koppel om speletjies deur SteamVR te speel wanneer jy gereed is vir 'n heel nuwe VR-ervaring.
Gereelde Vrae
Hoe koop ek speletjies vir die Oculus Quest 2?
Om nuwe speletjies op jou Meta (Oculus) Quest 2 te koop, kry toegang tot die Quest 2-winkelfront deur die Oculus-knoppie op jou regter Oculus-raakbeheerder te druk en diete kies winkelikoon vanaf die nutsbalk. As jy 'n betaalmetode bygevoeg het, kan jy speletjies direk by die Quest 2-winkel koop sonder om VR te verlaat.
Hoe gooi ek Oculus Quest 2 na 'n TV uit?
Om van jou Meta (Oculus) Quest- of Quest 2-headset na 'n TV uit te saai, skakel jou TV aan, sit jou headset op en skakel dit aan. Kies Deel > Cast. Kies jou toestel en klik Volgende. Jy sal 'n kennisgewing sien dat uitsaai begin het.
Hoe stel ek 'n Oculus Quest 2 terug?
Om die Meta (Oculus) Quest 2 terug te stel, druk en hou die power en volume af knoppies op die headset. Gebruik die volume-knoppie om Fabrieksterugstelling uit te lig; druk die power-knoppie om dit te kies. Gebruik die volume-knoppie om Ja, vee uit en fabriekterugstelling te merk, en druk dan die power-knoppie om begin die terugstelling.






