Wat om te weet
- Ontplof enkele sny tert: Merk grafiek > kies sny om te ontplof > kies en sleep sny weg.
- Pastei- of sirkelgrafiek: Merk datareeks > kies Voeg in 64333452 Charts > Voeg pastei in Grafiek > kies tipe.
- Verander grafiektipe: Regskliek en kies Change Chart Type > All Charts > Pie> kies nuwe grafiektipe.
Hierdie artikel verduidelik hoe om 'n deel van 'n Excel-sirkelgrafiek te "ontplof" of sirkel- of sirkeldiagramme te skep om sleuteldata te beklemtoon. Instruksies dek Excel-weergawes 2019, 2016, 2013 en Excel vir Microsoft 365.
Ontplof 'n enkele sny pastei
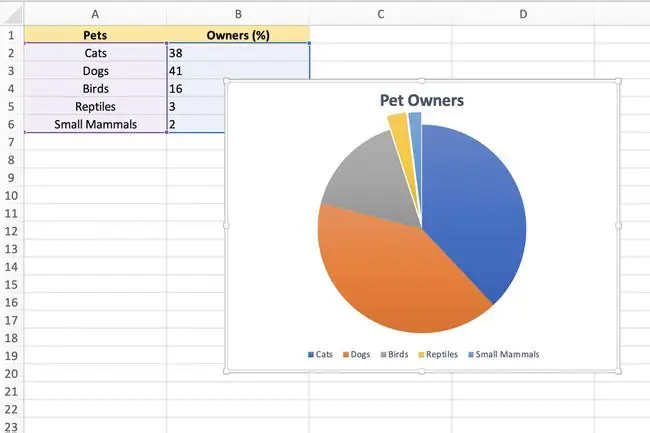
Om klem op 'n spesifieke stuk van 'n sirkelgrafiek te voeg, kan jy die sny uit die res van die grafiek skuif of ontplof soos in die prent hierbo geïllustreer.
- Kies een keer op die plotarea van die sirkelgrafiek om dit uit te lig.
- Kies 'n tweede keer op die slice om ontplof te word.
- Die hoogtepunt moet nou net hierdie enkele sny tert omring, insluitend 'n kolletjie in die middel van die grafiek.
- Kies en sleep die geselekteerde sny van die tert, trek dit weg van die res van die grafiek.
- As jy die ontplofde sny terug na sy oorspronklike ligging moet skuif, gebruik Excel se ontdoen-funksie, of sleep die sny terug na die sirkelgrafiek en dit sal outomaties terugkeer na sy oorspronklike ligging.
Pastei- en sirkelgrafieke
Nog 'n opsie om klem op sekere dele van 'n sirkelgrafiek te voeg, is om 'n Sertbord of 'n Bar of Pie-grafiek te gebruik in plaas van 'n gewone sirkelgrafiek.
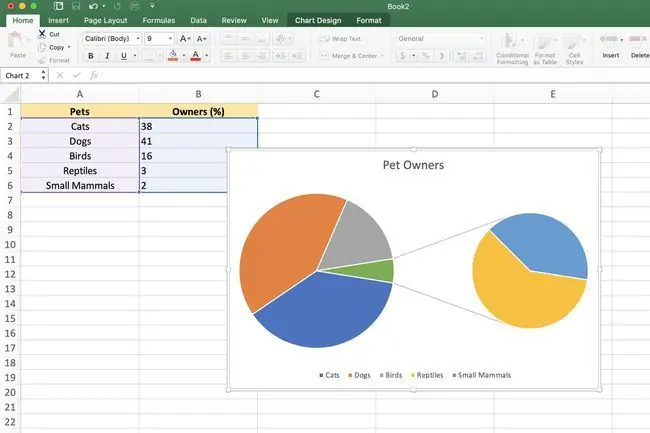
As jy een of twee groter skywe het wat die sirkelgrafiek oorheers, wat dit moeilik maak om die besonderhede van die kleiner skywe te sien, kan jy oorskakel na een van die bogenoemde grafiektipes; dit beklemtoon die kleiner skywe in 'n sekondêre grafiek, óf 'n tweede sirkelgrafiek óf 'n gestapelde staafgrafiek.
Tensy verander, sal Excel outomaties die drie kleinste skywe (datapunte) in die sekondêre sirkel- of stapelstaafgrafiek insluit. Om 'n sirkel- of sirkelgrafiek te skep:
- Beklemtoon die reeks data wat in die grafiek gebruik moet word.
- Kies die Insert oortjie van die lint.
-
In die Charts-blokkie van die lint, kies die Voeg sirkelgrafiek in-ikoon om die aftreklys van beskikbare grafiektipes oop te maak. Beweeg jou muiswyser oor 'n grafiektipe om 'n beskrywing van die grafiek te lees.
- Kies óf Pie of Pie of Bar of Pie grafiek in die 2-D Pie-afdeling van die aftreklys om by te voeg daardie grafiek na die werkblad.
Die linkerkantste grafiek is altyd die hoofgrafiek, met die sekondêre grafiek wat altyd aan sy regterkant verskyn. Hierdie reëling kan nie verander word nie.
Verander grafiektipes
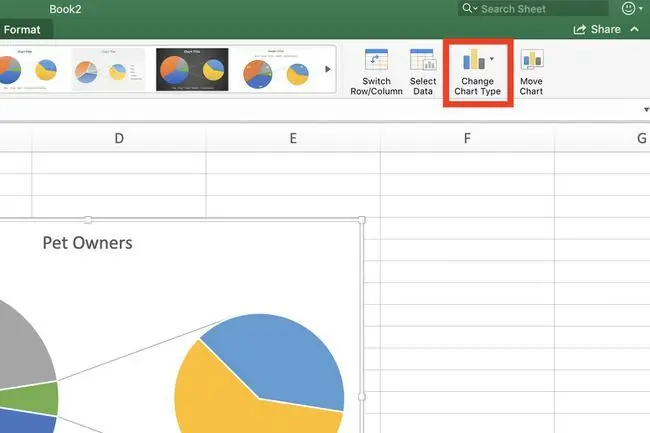
Om van 'n bestaande gewone sirkelgrafiek oor te skakel na óf 'n Pier of Pie of Bar of Pie-grafiek:
- Regskliek die huidige grafiek om die kontekskieslys oop te maak.
- Kies Change Chart Type om die Change Chart Type dialoogkassie oop te maak.
- In die dialoogkassie, kies die All Charts-oortjie.
-
Kies Pie in die linkerpaneel en kies dan Pie of Pie of Bar of Piein die regter paneel vir die dialoogkassie.
Verandering van die aantal datapunte
Om die aantal datapunte (skywe) wat in die sekondêre grafiek vertoon word te verander:
- Dubbelklik die primêre sirkelgrafiek om die Format Data Series-paneel oop te maak.
- In die paneel, kies die afpyl langs die Verdeel reeks deur opsie.
Die opsies beskikbaar vir die verandering van die aantal datapunte in die tweede grafiek sluit in:
- Verdeel die reeks volgens posisie: Voer in die Waardes in tweede plot boks die aantal posisies of skywe in wat in die tweede vertoon word grafiek ('n minimum van drie).
- Verdeel die reeks volgens waarde: In die Waardes minder as-blokkie, voer 'n getal in wat groter is as die kleinste datawaarde om in die sekondêre grafiek vertoon word.
- Verdeel die reeks volgens persentasiewaarde: Voer 'n persentasiewaarde tussen 0% en 100% in die Waardes minder as in. Hierdie waarde hou verband met die persentasie van die hoofgrafiek se totale waarde wat in die sekondêre grafiek vertoon moet word.






