Wat om te weet
- Om toegang tot Kollig te kry, gaan na die Tuis-skerm en swiep af vanaf die middel van die skerm.
- Tik jou soekterm > search. Kies die resultaat wat jy wil hê, of tik Soek in App vir meer resultate in 'n spesifieke toepassing.
- Resultate word gesorteer volgens die toepassing wat die data bevat. Kollig deursoek ook die web vir resultate.
Hierdie artikel verduidelik hoe om vinnig musiek, kontakte, e-posse, teksboodskappe, video's en meer te vind deur 'n instrument genaamd Kollig te gebruik. Instruksies is van toepassing op iPhone of iPad iOS 7 en hoër.
Hoe om toegang tot Kollig op iPhone te kry
Kollig werk nie as jy in 'n toepassing is nie, net vanaf die tuisskerm.
Om toegang tot Kollig te kry, gaan na die tuisskerm en swiep af vanaf die middel van die skerm. Moenie van die bokant van die skerm af swiep nie; daardie gebaar onthul Kennisgewingsentrum of, op iPhone X en nuwer, beheersentrum.
Die Kollig-soekbalk verskyn bo-aan die skerm. Tik waarna jy soek om die resultate op die skerm te vertoon.
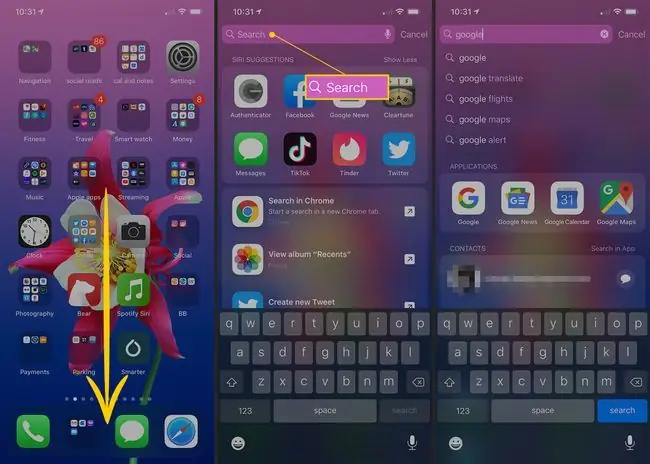
Kolligsoekresultate
Soekresultate in Kollig word gesorteer volgens die toepassing wat die data stoor. Byvoorbeeld, as 'n soekresultaat 'n e-pos is, word dit onder die Pos-opskrif gelys, terwyl 'n soekresultaat vir 'n liedjie onder die Musiek-toepassing gelys word. Wanneer jy die resultaat kry wat jy wil hê, tik die resultaat om daarna te neem.
Kollig deursoek ook die web. As daar relevante resultate vir jou soektog is, sal jy ook voorstelle van antwoorde van Siri, die web, Wikipedia, en meer kry. Gaan na die onderkant van die lys soekresultate om kortpaaie met een tik te vind om op die web, die App Store en Apple Maps te soek.
Kollig en Siri
Oor die laaste paar weergawes van iOS het Spotlight al hoe meer grondgebied aan Siri afgestaan. In iOS 7, byvoorbeeld, het Kollig 'n Instellings-kieslys waar jy kies watter programme Searchlight ondersoek.
In iOS 12 word Kollig deur Siri beheer. Om 'n toepassing vir Kollig onsigbaar te maak, deaktiveer dit vanaf die Siri & Suggestions instellings in die toepassinglys. Om toegang daartoe te kry, tik Settings > Siri & Search Onderaan die skerm lys elke toepassing sy aan/af-konfigurasie.
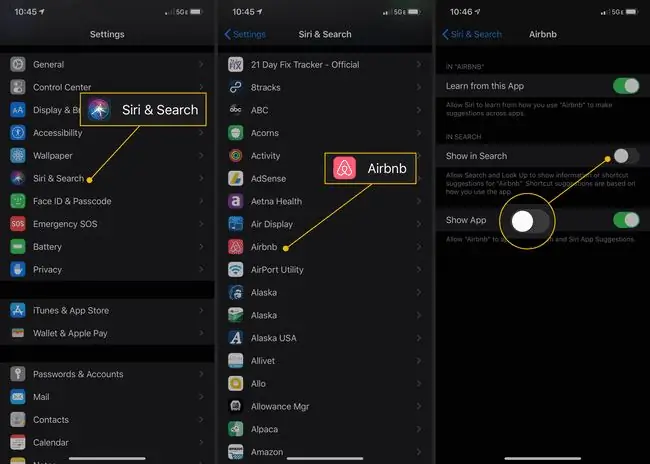
Kollig en Siri kom as 'n paar. In iOS 12 kan jy nie 'n toepassing vir Kollig sigbaar maak nie, maar onsigbaar vir Siri, en omgekeerd.
Where Else to Find Search Tools in die iOS
Ander soeknutsgoed werk vanuit spesifieke toepassings. Dit sluit in:
- Pos-toepassing: Toegang tot 'n soekbalk vanaf die bokant van die skerm in elke posbus. Sleep die posbusvenster af om dit te openbaar. Hierdie nutsding soek net e-posse in daardie inkassie.
- Musiek-toepassing: Die instrument bly versteek boaan lyste van liedjies en kunstenaars. Trek die skerm af om dit te openbaar en deursoek jou musiekbiblioteek.
- Messages App: Op die skerm wat jou Boodskappe-gesprekke lys, gebruik die soekbalk aan die bokant om die teks van gesprekke te deursoek om te vind waar jou terme bespreek is.
- Kontakte en telefoontoepassings: Versteek boaan die kontaktelys in iOS 3-6, altyd teenwoordig in iOS 7 en hoër.
- Notes App: Toegang tot die soekbalk vanaf die bokant van die skerm.
- Safari: Soek jou voorkeursoekenjin deur teks in die adresbalk te tik. Jy kan ook vir teks op 'n webblad soek deur Vind op bladsy te gebruik. Kom meer te wete in Hoe om teks in Safari te soek met iPhone Soek op bladsy.






